Easily Merge Three Excel Sheets into One Excel File
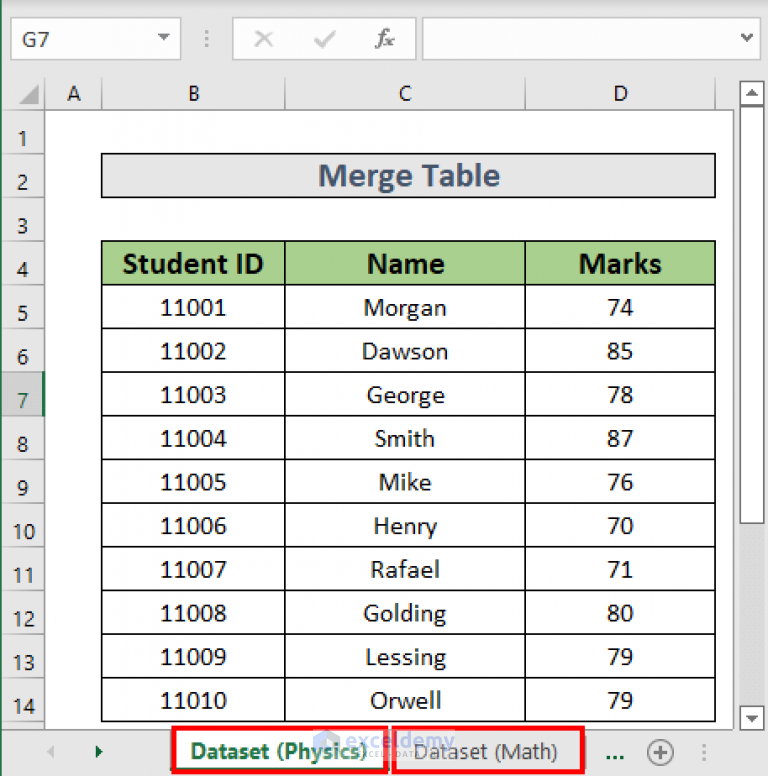
When working with large datasets in Microsoft Excel, you'll often find the need to consolidate data from multiple sheets into a single comprehensive file. This might be for various reasons such as combining sales data from different regions, aggregating financial reports, or even just streamlining data for easier analysis. Here, we'll explore how you can merge three Excel sheets into one Excel file effortlessly using Excel's built-in features.
Step-by-Step Guide to Merge Excel Sheets

Let's dive into the steps to merge three Excel sheets:
Preparation
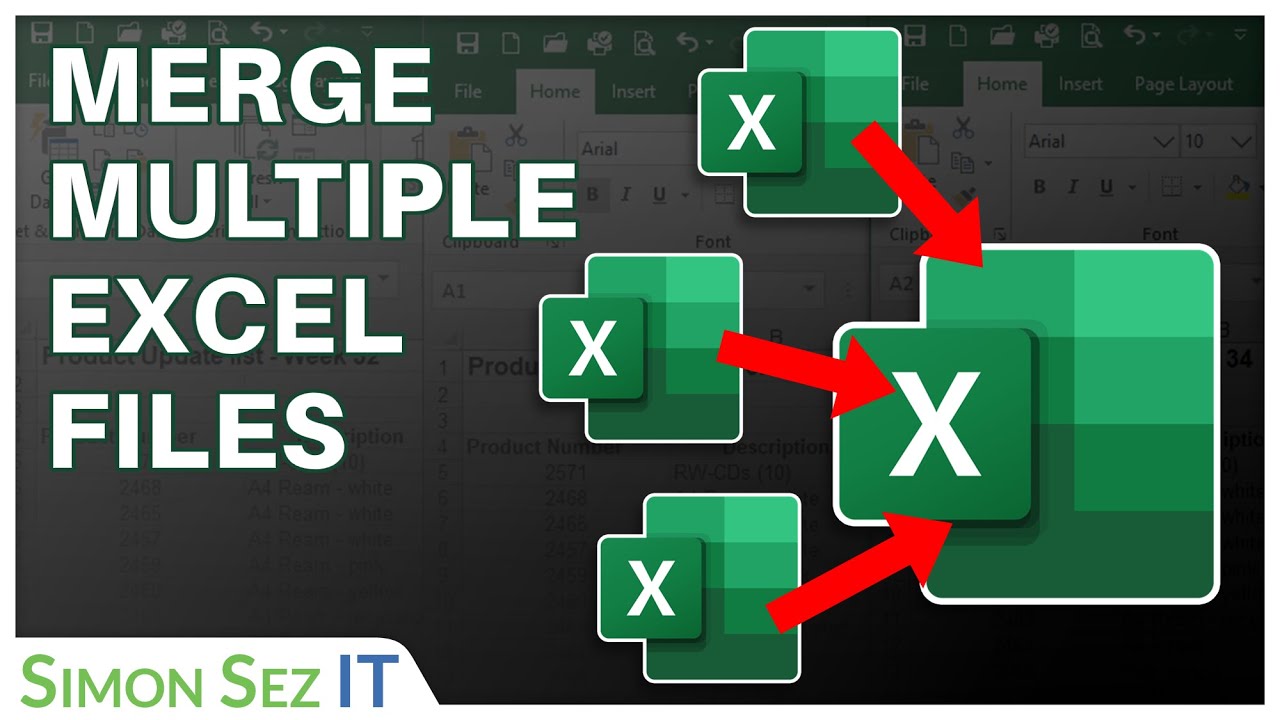
- Ensure all sheets are from the same workbook or open separate workbooks containing the sheets you wish to merge.
- Check that the structure of each sheet is similar to facilitate merging. This includes consistent headers across all sheets.
Step 1: Consolidate Data

Consolidation is a powerful Excel feature designed for combining data:
- Open the workbook containing the sheets or have all sheets open.
- Select the cell where you want the consolidated data to appear.
- Go to the Data tab, and in the Data Tools group, click on Consolidate.
- In the Consolidate dialog box:
- Select the function you want to use (e.g., Sum, Average, Count).
- Click on the Collapse Dialog button and select the range from the first sheet. Repeat this for all sheets.
- Under Use labels in, check Top row and Left column if your data includes headers and row labels.
- Click OK to consolidate the data.
💡 Note: If your sheets have different structures, manual adjustments might be needed after consolidation.
Step 2: Manual Merging

For sheets with similar structures, you can manually merge data:
- Create a new sheet for the merged data.
- Copy headers from one of the sheets to the new sheet.
- Select and copy the data from each original sheet:
- Select the range without headers.
- Right-click where you want to paste and choose Paste or Paste Special for more control over how data is pasted.
Step 3: Automate the Process with VBA

For repeated merging, use VBA:
- Press Alt + F11 to open the VBA editor.
- Insert a new module and enter the following code:
Sub MergeDataFromSheets() Dim wsList As Variant, ws As Worksheet wsList = Array("Sheet1", "Sheet2", "Sheet3") Dim wsResult As Worksheet Set wsResult = ThisWorkbook.Sheets.Add ' Copy headers Sheets(wsList(0)).Rows(1).Copy Destination:=wsResult.Rows(1) ' Copy data Dim rCount As Long, tCount As Long tCount = 1 ' Start from row 1 in the result sheet For Each wsName In wsList Set ws = ThisWorkbook.Sheets(wsName) rCount = ws.Cells(ws.Rows.Count, 1).End(xlUp).Row If tCount = 1 Then tCount = 2 ws.Rows("2:" & rCount).Copy Destination:=wsResult.Cells(tCount, 1) tCount = tCount + rCount - 1 Next ws End Sub - Run this macro to automate the merging process.
📌 Note: Customize the sheet names in the VBA code as necessary.
Post-Merge Tips
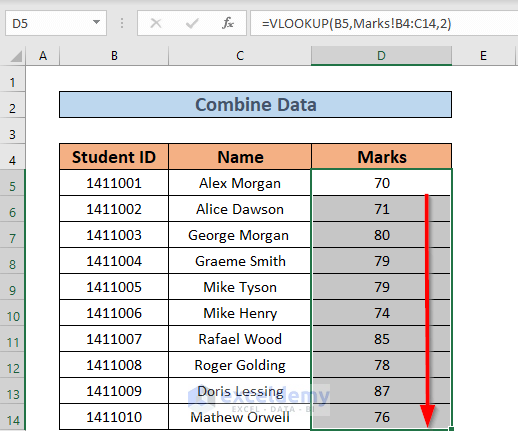
- Remove Duplicates: If your sheets have overlapping data, use the Remove Duplicates feature.
- Sort and Filter: After merging, sort and filter your data for better analysis.
- Consolidate Formulas: Check for formulas that need to be adjusted to the new merged sheet's range.
Merging Excel sheets into one Excel file can significantly streamline your data analysis. By mastering these methods, you ensure that your work with large datasets is more efficient and less error-prone.
Can I merge sheets from different Excel files?

+
Yes, you can merge sheets from different Excel files. Open all the workbooks, then follow the steps above to consolidate or manually copy data into one workbook.
What happens if the sheets have different structures?

+
If the sheets have different structures, you might need to manually adjust the merged data. Use Excel's Table feature to make data handling easier, or use VBA to adjust the data before merging.
Can merging sheets cause data loss?

+
If done incorrectly, merging can lead to data loss or duplication. Always ensure you back up your data before merging and validate the result against the source data to catch any discrepancies.
Is there a way to automate merging regularly?

+
Yes, using VBA scripts, you can automate the merging process. You could also use Power Query to automate data transformation tasks, which can include merging sheets from various sources.
How do I deal with duplicate headers when merging sheets?

+
If sheets have duplicate headers, you might need to manually rename them or use Excel's Consolidate feature with the option to handle duplicates by skipping or appending them.
In conclusion, merging Excel sheets offers a strategic advantage in data management, making your analytical tasks more effective. With the techniques outlined, you can now handle data consolidation with confidence, ensuring your data is always ready for comprehensive analysis and reporting.