5 Simple Ways to Merge Excel Sheets in 2007

Microsoft Excel 2007 offers numerous features for data management, one of which includes merging Excel sheets. Whether you're consolidating data from various sources or simplifying your dataset, knowing how to merge sheets can save you a lot of time and effort. Here are 5 simple methods to merge Excel sheets in Excel 2007.
1. Using Consolidate Tool

The Consolidate feature is great for combining data from multiple ranges within your workbook or across different workbooks.
- Open your Excel workbook containing the sheets you want to merge.
- Select the cell where you want the results to appear.
- Go to the 'Data' tab and click on 'Consolidate' in the 'Data Tools' group.
- In the 'Consolidate' dialog box:
- Choose the function you want to use (e.g., Sum, Count, Average).
- Select the first range you want to consolidate.
- Add this range by clicking 'Add'.
- Repeat the process for additional ranges.
- Ensure 'Top row' and 'Left column' are checked if your data includes labels.
- Click 'OK' to consolidate the data.
🛠️ Note: The 'Consolidate' tool provides flexibility but can be complex if your data sources have different structures.
2. Manual Copy-Paste

This is the simplest method but can be time-consuming for large datasets.
- Select the range of cells from one sheet you want to merge.
- Right-click, choose 'Copy', or use Ctrl+C.
- Switch to the destination sheet.
- Right-click on the target cell and choose 'Paste', or use Ctrl+V.
- Adjust the formatting and any overlaps manually.
⚠️ Note: This method is straightforward but manual, making it prone to errors especially with frequent updates.
3. Using Excel Formulas

Formulas can help dynamically link data from different sheets.
- Suppose you want to merge data from Sheet1 and Sheet2 to Sheet3:
- On Sheet3, in cell A1, type:
=Sheet1!A1 - In cell B1, type:
=Sheet2!A1 - Copy these formulas down the columns as needed.
- On Sheet3, in cell A1, type:
Using formulas like SUMIFS or VLOOKUP can also merge data based on specific conditions or criteria.
📝 Note: Formulas ensure real-time data updating but can make your workbook complex and slower if not optimized.
4. VBA Macros

VBA (Visual Basic for Applications) can automate the merging process:
- Press Alt+F11 to open the VBA editor.
- Create a new module by right-clicking, then selecting 'Insert > Module'.
- Type or copy-paste the following macro code:
Sub MergeSheets() Dim ws As Worksheet Dim masterWs As Worksheet Set masterWs = Worksheets.Add masterWs.Name = "Master" For Each ws In ThisWorkbook.Worksheets If ws.Name <> "Master" Then ws.UsedRange.Copy masterWs.Cells(1, 1).End(xlDown).Offset(1, 0).PasteSpecial xlPasteValues End If Next ws Application.CutCopyMode = False End Sub - Run the macro to merge all sheets except the newly created 'Master' sheet.
💡 Note: VBA Macros are powerful but require understanding of programming. Always ensure to save your workbook as a macro-enabled file (.xlsm).
5. Using External Tools

Several third-party applications or add-ins can facilitate merging Excel sheets:
- Tools like Able2Extract, XLSTAT, or Power Query (formerly known as Get & Transform) can merge data from various Excel files.
- Power Query allows you to combine data from multiple Excel files or other sources into a single sheet.
| Tool | Description |
|---|---|
| Power Query | A built-in tool in Excel for data transformation and loading. |
| Able2Extract | A versatile PDF converter that also offers advanced Excel merging functions. |

This method is particularly useful for users who frequently deal with large datasets or need advanced merging options beyond Excel's native features.
🔍 Note: Third-party tools can provide sophisticated solutions but might require learning new software interfaces or licensing fees.
In wrapping up, merging Excel sheets in Excel 2007 can be approached in various ways, each with its own set of advantages. From the simplicity of manual copy-pasting to the automation power of VBA macros, or the use of external tools for more complex datasets, the choice depends on your data size, complexity, and frequency of merging. Here are the key takeaways:
- Consolidate Tool for structured data merging.
- Manual Copy-Paste for small datasets or occasional merges.
- Formulas for dynamic, real-time data integration.
- VBA Macros for automation and large-scale merging.
- External Tools for handling advanced data manipulation needs.
Understanding these methods will not only enhance your Excel skills but also make your data management tasks more efficient.
What’s the easiest way to merge two Excel sheets if I only do this occasionally?

+
For occasional merging, the Manual Copy-Paste method is easiest as it doesn’t require learning new tools or formulas.
Can Excel formulas link data from different sheets?

+
Yes, by using references like =Sheet1!A1 in a cell on another sheet, you can link data dynamically between sheets.
How can I automate merging multiple Excel sheets?
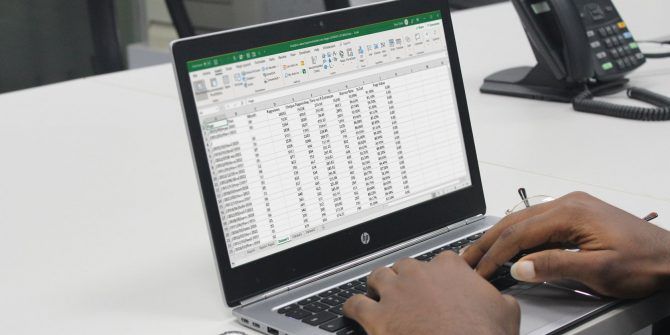
+
Automating the process can be done with VBA Macros. You can write a script to merge all sheets into one, making the task repeatable and less error-prone.