Maximize Excel Sheets with VBScript in Minutes

When it comes to automating repetitive tasks in Microsoft Excel, few tools are as powerful and flexible as VBScript. Whether you're a business analyst, an accountant, or someone who just needs to crunch numbers more efficiently, learning how to use VBScript with Excel can revolutionize your workflow. This comprehensive guide will walk you through the steps to enhance your Excel sheets using VBScript, unlocking its potential in just a few minutes.
Understanding VBScript Basics
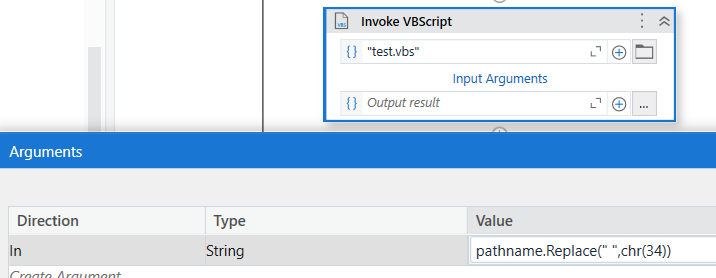
Before diving into the nuts and bolts of using VBScript with Excel, it's crucial to understand what VBScript is and why it's beneficial for Excel users:
- Scripting Language: VBScript, or Visual Basic Scripting Edition, is a scripting language developed by Microsoft. It's lighter than Visual Basic but shares many of its syntax elements.
- Automation: VBScript allows you to automate complex tasks in Excel, reducing manual input and increasing productivity.
- Compatibility: Since it's from Microsoft, VBScript integrates seamlessly with Office applications, making it an ideal choice for Excel automation.
Setting Up VBScript in Excel

Here's how you can get started with VBScript in Excel:
- Enable Developer Tab: Go to 'File' > 'Options' > 'Customize Ribbon', check 'Developer' and click 'OK'.
- Open VBA Editor: On the Developer tab, click 'Visual Basic' to open the VBA editor.
- Insert VBScript: In the VBA editor, click 'Insert' > 'Module' to write your script.
Executing Simple VBScript Tasks in Excel

Let's explore some basic yet powerful tasks you can automate with VBScript:
1. Automating Data Entry

VBScript can significantly reduce the time spent on data entry:
Sub EnterData()
Dim ws As Worksheet
Set ws = ThisWorkbook.Sheets("Sheet1")
ws.Range("A1").Value = "Product"
ws.Range("B1").Value = "Quantity"
' Add more data entries as needed
End Sub
📝 Note: This script assumes "Sheet1" exists. Make sure to adjust the sheet name if necessary.
2. Looping Through Cells

To handle large datasets, VBScript can loop through cells:
Sub LoopThroughCells()
Dim i As Integer
For i = 1 To 10
Cells(i, 1).Value = "Entry " & i
Next i
End Sub
3. Conditional Formatting

Automatically apply conditional formatting:
Sub ConditionalFormatting()
With Range("A1:A10")
.FormatConditions.Add Type:=xlCellValue, Operator:=xlGreater, Formula1:="5"
.FormatConditions(1).Interior.Color = RGB(0, 255, 0)
End With
End Sub
Advanced VBScript for Complex Automation

1. Interacting with External Files

VBScript can read from or write to external files, making data import and export seamless:
Sub ImportFromCSV()
Dim csvFile As String
Dim csvData As String
csvFile = “C:\path\to\file.csv”
Open csvFile For Input As #1
csvData = Input$(LOF(1), #1)
Close #1
ThisWorkbook.Sheets(“Sheet1”).Cells(1, 1).Value = csvData
End Sub
2. Creating and Managing Charts

Generate charts dynamically based on data:
Sub CreateChart()
Dim ws As Worksheet
Set ws = ThisWorkbook.Sheets(“Sheet1”)
With ws.ChartObjects.Add(Left:=100, Width:=375, Top:=50, Height:=225).Chart
.SetSourceData Source:=ws.Range(“A1:B10”)
.ChartType = xlColumnClustered
End With
End Sub
Handling Errors and Debugging

When scripts fail, it’s essential to know how to debug and handle errors:
- Error Handling: Use ‘On Error Resume Next’ and ‘On Error GoTo’ for handling errors gracefully.
- Debugging Tools: Utilize the VBA editor’s debugging tools like breakpoints and stepping through code.
Creating UserForms

VBScript can also design user interfaces for data entry:
Sub UserForm_Initialize()
Me.Textbox.Value = “Enter Data Here”
‘ Add more form controls and their properties
End Sub
📝 Note: To run UserForms, ensure they are properly set up in the VBA editor.
To wrap up, VBScript in Excel is not just about automating tasks but transforming how you interact with data. By incorporating these scripts, you can streamline your workflow, reduce errors, and significantly increase productivity. Whether you're dealing with data entry, complex calculations, or data visualization, VBScript provides a robust framework to manage and analyze your data with minimal manual intervention.
What is the difference between VBA and VBScript in Excel?

+
VBA (Visual Basic for Applications) is integrated into Excel and allows for full-featured programming within the application. VBScript, on the other hand, is a lightweight scripting language designed mainly for simple automation tasks across various environments. VBA is more powerful and versatile for Excel, while VBScript is more for light scripting.
Can VBScript automate complex tasks in Excel?

+
Yes, VBScript can automate complex tasks by looping through cells, managing data, interacting with external files, and even creating charts. However, for the most complex tasks, VBA might be more suitable due to its full access to the Excel object model.
Is VBScript still relevant in the current Excel environment?

+
While Microsoft has shifted towards more modern scripting languages like Python and Power Query for advanced data manipulation, VBScript remains relevant for quick automation tasks, legacy system integration, and for those familiar with its syntax.
How do I debug VBScript in Excel?
+Use the VBA editor’s debugging tools like breakpoints, watch windows, or step through your code line by line to identify and resolve issues. Error handling can also be implemented in your scripts to manage runtime errors gracefully.
Where can I learn more about using VBScript with Excel?
+Microsoft’s official documentation, online tutorials, and forums like Stack Overflow offer extensive resources on VBScript usage with Excel. Books and online courses dedicated to VBA often cover VBScript since it shares syntax with VBA.