Excel Match-Mastery: Syncing Two Sheets with Ease

Understanding the Basics of Data Matching in Excel

If you're working with large datasets in Excel, you understand the importance of efficiently managing and syncing information across multiple sheets. Data matching, often referred to as data synchronization or comparison, is a crucial task for businesses, analysts, and anyone dealing with extensive information. Whether you're syncing customer databases, financial records, or tracking project progress, knowing how to compare and align data across sheets can streamline your workflow significantly.
Excel provides several tools and functions to facilitate this process. Here, we'll explore various methods for syncing two sheets with ease, from basic techniques to more advanced features:
- VLOOKUP: A fundamental function for data lookup based on a specified criterion.
- INDEX MATCH: A versatile alternative to VLOOKUP, often used for more complex lookups.
- Conditional Formatting: Visual cues to highlight discrepancies or matches between sheets.
- Power Query: For handling massive datasets with automation and efficiency.
- Advanced Filters: To filter and compare data more precisely.
Syncing Sheets with VLOOKUP

VLOOKUP (Vertical Lookup) is one of the most commonly used functions for matching data. Here’s how you can apply it:
| Step | Description |
|---|---|
| 1. Setup your sheets | Ensure both sheets contain a common column to match against. |
| 2. Syntax | =VLOOKUP(lookup_value, table_array, col_index_num, [range_lookup]) |
| 3. Example |
Suppose Sheet1 has a list of product codes, and you want to match these codes with the inventory details in Sheet2:
=VLOOKUP(A2, Sheet2!A:B, 2, FALSE) |

⚠️ Note: Remember that VLOOKUP searches for the lookup_value in the first column of the table_array. If your lookup column is not first, consider using HLOOKUP or rearrange your data.
Mastering INDEX MATCH for Dynamic Lookups

INDEX MATCH offers more flexibility than VLOOKUP, especially when the lookup column isn’t the first column of the range:
| Step | Description |
|---|---|
| 1. Setup your sheets | Similar to VLOOKUP, ensure there's a common identifier between sheets. |
| 2. Syntax | =INDEX(array, MATCH(lookup_value, lookup_array, match_type)) |
| 3. Example |
To sync sales data between Sheet1 and Sheet2:
=INDEX(Sheet2!A:B, MATCH(A2, Sheet2!A:A, 0), 2) |
Using Conditional Formatting to Spot Differences

While not a syncing method per se, conditional formatting helps visually identify discrepancies:
- Highlight Cells Rules: To compare cells in two sheets.
- New Rule: Create custom rules for highlighting matches or mismatches.
To compare two columns in different sheets:
- Select the data in one sheet you want to compare.
- Go to Home > Conditional Formatting > New Rule.
- Choose Use a formula to determine which cells to format.
- Enter the formula:
=A2=Sheet2!A2
- Choose how you want to highlight the cells (e.g., color, icon).
💡 Note: This method can be a quick way to audit data but isn't efficient for large datasets or real-time syncing.
Power Query: The Advanced Syncing Tool

For those dealing with enormous data volumes or requiring automation, Power Query in Excel is a game-changer:
- Data Loading: Import data from various sources.
- Merging Queries: Sync data from different sheets or files.
- Automate Refresh: Set up a routine to keep your sheets in sync.
Steps for Syncing Two Sheets with Power Query:

- Load your datasets into Power Query from your two sheets.
- Merge the queries using the common key:
Merge Queries > Choose the key to join on > Select columns to match on
- Load the merged data into a new sheet or replace an existing one.
- Set up the query to refresh automatically if data changes.
Using Advanced Filters for Precision
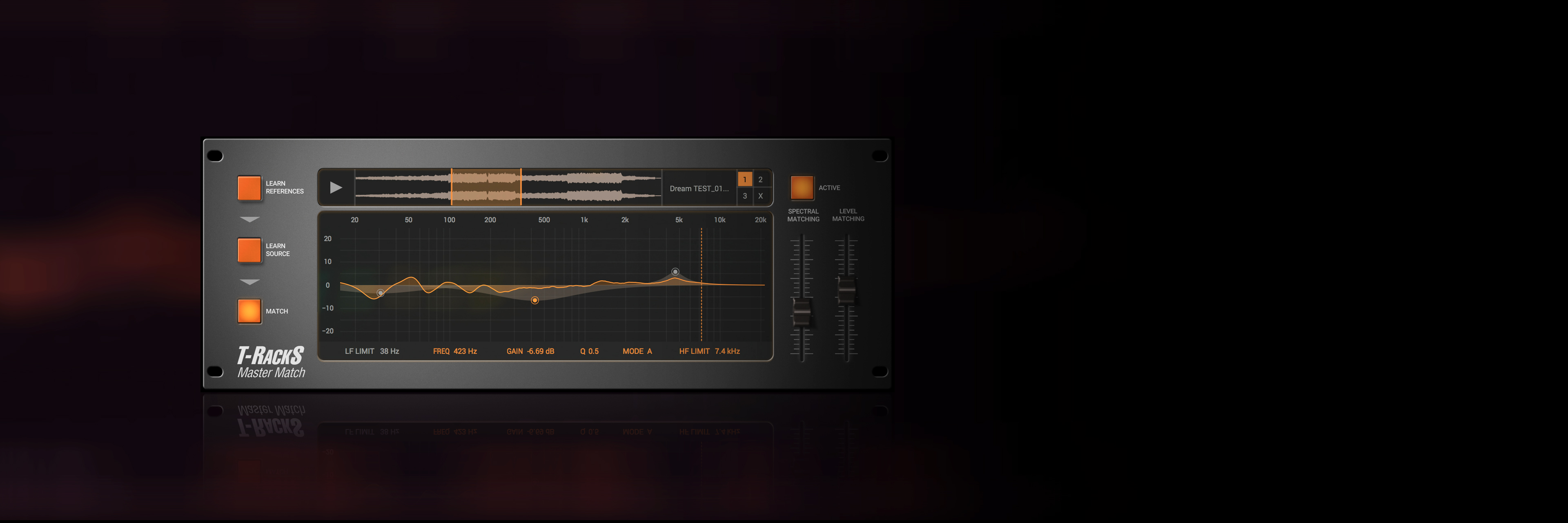
Advanced filters allow you to filter data with complex criteria, which can be useful for comparing datasets:
- Custom Criteria: Define rules to filter the data you want to sync.
- Extract Unique Records: Filter out duplicates or find unique matches.
- Copy Filtered Data: Move filtered results to another sheet for syncing.
To set up an advanced filter:
- Select the dataset range you want to filter in one of the sheets.
- Go to Data > Advanced > Criteria Range.
- Enter your criteria and choose where to copy the filtered results.
💡 Note: Advanced filters can be combined with other Excel functions for more complex syncing scenarios.
This journey through Excel's data matching capabilities shows that syncing two sheets can be as simple or as complex as needed, depending on the data volume, complexity, and your level of comfort with Excel's features. Each method has its strengths, and often, a combination of techniques will yield the best results.
Can I use VLOOKUP to sync sheets that don’t have a common key?
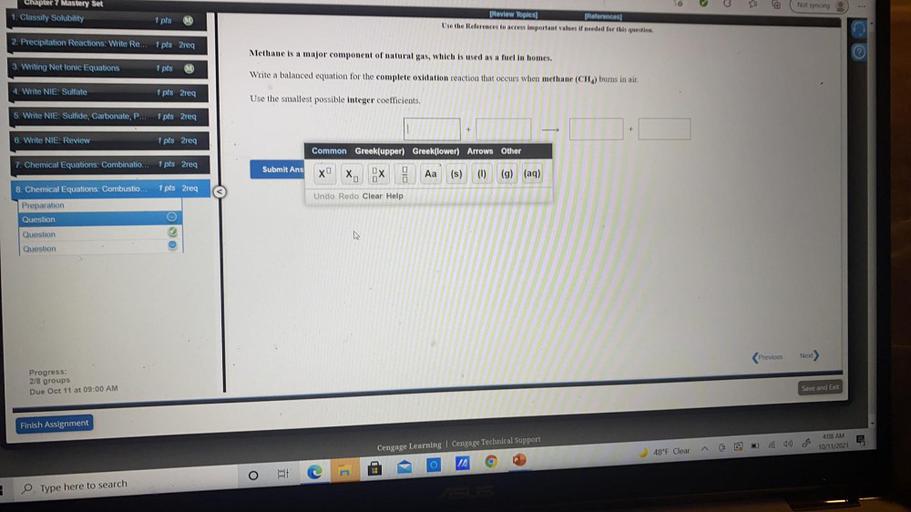
+
No, VLOOKUP relies on having a common identifier in the first column of the lookup range. Without this, it won’t work as expected.
Is Power Query suitable for syncing small datasets?
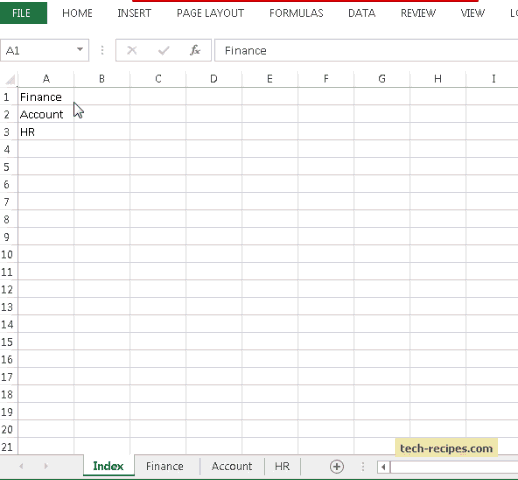
+
Yes, but it might be overkill for small datasets. For small to medium datasets, VLOOKUP or INDEX MATCH might be more straightforward.
How can I sync data between different files?

+
Power Query can load and merge data from different files, making it ideal for syncing across different sources or external databases.