Match Excel Cells Across Two Sheets Easily

The world of spreadsheets is vast, with Excel leading the charge as one of the most powerful tools for data analysis, organization, and comparison. Whether you're managing a small business's inventory, analyzing market research data, or coordinating a project's timeline, matching cells across two different Excel sheets can be an essential task. This blog post dives deep into the techniques you can employ to seamlessly match cells between two sheets, ensuring your data is consistent, accurate, and ready for the next phase of your analysis or project.
Understanding the Need for Cell Matching

Data discrepancies between sheets can lead to confusion, errors in analysis, or even business decisions based on flawed data. Here are some reasons why matching cells is crucial:
- Data Integrity: Ensure all entries are consistent across your datasets.
- Error Detection: Spot and rectify any discrepancies in your data.
- Analysis Accuracy: Accurate data matching allows for precise comparisons and analyses.
Steps to Match Excel Cells Across Two Sheets

1. Preparing Your Excel Sheets

Before you can match cells, prepare your Excel sheets:
- Ensure both sheets are in the same workbook.
- Verify that the headers or key columns used for matching are consistent in both sheets.
- Remove any unwanted spaces, special characters, or inconsistencies in your data.
2. Utilizing VLOOKUP for Matching

VLOOKUP is one of the most straightforward ways to match cells:
VLOOKUP(lookup_value, table_array, col_index_num, [range_lookup])
Here’s how to use it:
- Place your cursor in the cell where you want the result to appear on Sheet1.
- Enter the VLOOKUP formula, specifying:
lookup_value: The cell on Sheet1 you want to find a match for.table_array: The range on Sheet2 including headers and data to look up.col_index_num: The column number in the range where the matching value is located.[range_lookup]: Optional. TRUE for approximate match or FALSE for an exact match.
🔎 Note: Make sure the lookup value in Sheet1 exactly matches the table array in Sheet2 for an accurate VLOOKUP.
3. INDEX and MATCH Function Combination

This combo is more flexible than VLOOKUP:
=INDEX(Sheet2!A1:A10, MATCH(Sheet1!B2, Sheet2!B1:B10, 0))
Here’s how to use INDEX and MATCH:
- Enter the MATCH function to find the row where the lookup value exists:
Where:MATCH(lookup_value, lookup_range, match_type)lookup_value: The value you’re matching on.lookup_range: The range where you’re looking for the value.match_type: 0 for exact match.
- Then wrap the MATCH result with the INDEX function to return the corresponding value:
INDEX(return_range, MATCH_result, 1)
4. Conditional Formatting for Visual Matching

To visually identify matches, use conditional formatting:
- Select the range in Sheet1 where you want to highlight matches.
- Go to Home > Conditional Formatting > New Rule.
- Choose “Use a formula to determine which cells to format.”
- Enter a formula like:
This formula will check if the value in Sheet1 (A2) matches with Sheet2 and highlights if true.=VLOOKUP(Sheet1!A2,Sheet2!A:B,2,FALSE)=Sheet1!B2 - Set your formatting style (e.g., fill color).
🎨 Note: Use this sparingly to avoid overwhelming the sheet with too many colors or formats, which can detract from readability.
5. Comparing Multiple Columns

When you need to compare multiple columns between sheets, consider the following:
- Nested VLOOKUPs: You can use VLOOKUPs within VLOOKUPs to match multiple criteria. However, this can become complex.
- Helper Columns: Add temporary columns that concatenate the key columns, then use a single VLOOKUP or INDEX/MATCH against this column.
- Power Query: If available, use Power Query for more sophisticated matching across multiple columns and complex criteria.
6. Automating with VBA

For repetitive tasks, consider automating with Visual Basic for Applications (VBA):
- Learn basic VBA coding or use pre-built macros to match cells.
- Macros can loop through cells, apply functions, and match data dynamically.
Summing Up
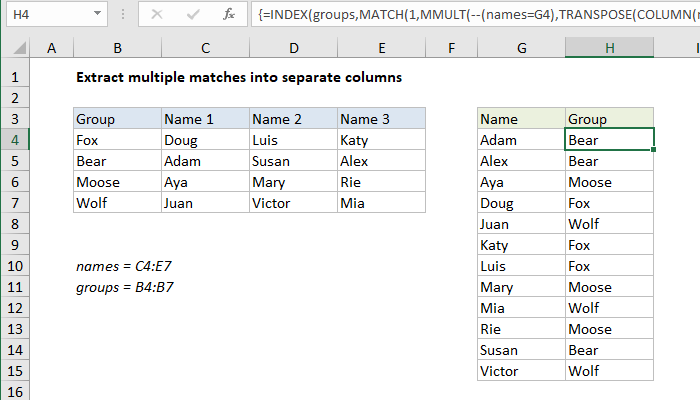
Matching Excel cells across two sheets can seem daunting, but with the right tools and techniques, it becomes a streamlined process. VLOOKUP, INDEX/MATCH, conditional formatting, and VBA offer powerful ways to ensure your data is consistent and ready for analysis. Remember to prepare your sheets, choose the appropriate method based on your data’s complexity, and always double-check your results. Consistency and accuracy in your datasets are key to making informed decisions based on reliable data analysis. Whether you’re in finance, project management, or any other field, mastering these techniques will undoubtedly enhance your productivity and data reliability.
What is the difference between VLOOKUP and INDEX/MATCH?

+
VLOOKUP looks for a value in the leftmost column of a table and returns a value in the same row from another column you specify. INDEX/MATCH is more flexible; it allows you to match rows and columns separately, making it useful for tables where the lookup column isn’t the leftmost one.
Can I match cells between different Excel files?

+
Yes, you can link cells between different files using external references or linking. Ensure both files are saved in a location accessible by Excel, and use formulas like =VLOOKUP(A2,‘[WorkbookName.xlsx]SheetName’!A:B,2,FALSE) to match data.
What should I do if my data doesn’t match perfectly?

+
If your data doesn’t match exactly, try these solutions:
- Check for extra spaces or inconsistent formatting.
- Use wildcard characters in VLOOKUP to match approximate values.
- Employ functions like TRIM(), UPPER(), or CLEAN() to standardize your data before matching.