5 Essential Tips to Master Excel Sheets Quickly

Mastering Excel sheets is an invaluable skill in today's data-driven workplace. Whether you're a student, professional, or hobbyist, understanding Excel can save you hours of work and make complex data analysis straightforward. This blog post will guide you through five essential tips to quickly master Excel sheets, enhancing your productivity and data management capabilities.
1. Understand Excel’s Core Functionalities


To become proficient in Excel, you must first understand its core functionalities. Excel spreadsheets are not just about numbers; they are powerful tools for:
- Data Entry: Enter and organize data efficiently using tables, lists, and forms.
- Formatting: Make your data visually appealing and easy to understand with conditional formatting, color schemes, and cell styles.
- Formulas and Functions: Master basic calculations like SUM, AVERAGE, and more complex ones like VLOOKUP or INDEX/MATCH for data lookup and analysis.
- Charts and Graphs: Visualize your data with various chart types, pivot charts, and sparklines.
📚 Note: Start with the basics like SUM, IF, and basic formatting before diving into complex functions.
2. Leverage Keyboard Shortcuts

Speed is key in mastering Excel, and one of the fastest ways to increase your efficiency is through keyboard shortcuts. Here are some essential shortcuts:
| Action | Windows Shortcut | Mac Shortcut |
|---|---|---|
| Select Entire Column | Ctrl+Space | Cmd+Space |
| Select Entire Row | Shift+Space | Shift+Space |
| Insert New Sheet | Shift+F11 | Fn+Shift+F11 |
| Open Formula Bar | F2 | F2 |
| Copy Formula | Ctrl+Enter | Cmd+Enter |

⚡ Note: Customizing your own shortcuts or using third-party tools can further boost your Excel efficiency.
3. Use Conditional Formatting
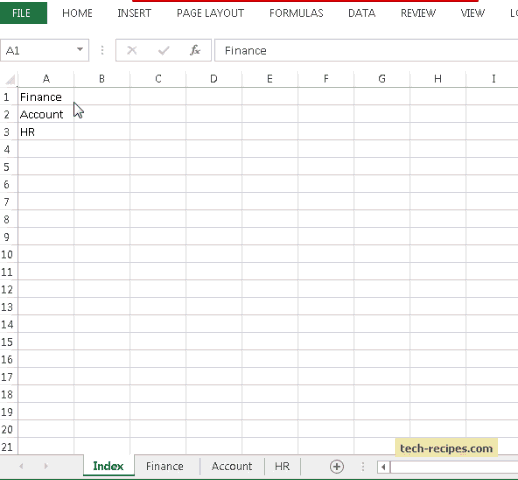

Conditional Formatting is a game-changer for identifying trends, anomalies, or key data points in large datasets. Here’s how to use it:
- Highlight Cell Rules: Use this to highlight cells based on their values, such as cells greater than or less than a certain number.
- Top/Bottom Rules: Quickly find the highest or lowest values, top 10%, bottom 20%, etc.
- Data Bars, Color Scales, and Icon Sets: Visually represent data ranges or deviations from the mean.
- Use Formulas for Custom Conditions: Apply formatting based on complex conditions or even cross-sheet references.
💡 Note: Overuse can make your spreadsheets cluttered. Use conditional formatting wisely to highlight key information.
4. Master PivotTables for Data Analysis

PivotTables are one of Excel’s most powerful tools for summarizing, analyzing, and presenting data. They can help you:
- Summarize large data sets quickly.
- Analyze trends, patterns, and outliers.
- Perform dynamic calculations on grouped data.
- Create interactive dashboards.
Here are some steps to get started with PivotTables:
- Select your data range or table.
- Go to Insert > PivotTable to create one.
- Drag fields to the Rows, Columns, Values, and Filters areas.
- Use slicers or timelines for dynamic filtering.
🌟 Note: Learning to manipulate data with PivotTables can significantly reduce the time spent on data analysis.
5. Automate with Macros


Excel Macros can automate repetitive tasks, saving you time and effort. Here’s how you can start using macros:
- Record a Macro: Use the Developer tab to record your actions and save them as a macro.
- Edit Macros: Learn VBA to modify or write macros from scratch.
- Assign Shortcuts: Bind macros to buttons or shortcuts for easy access.
- Debug Macros: Use breakpoints and watch windows to troubleshoot issues.
🎩 Note: Ensure your macros are secure; disable macros from unknown sources to prevent security risks.
To sum up, mastering Excel sheets involves a blend of understanding core functionalities, leveraging shortcuts, using conditional formatting effectively, utilizing PivotTables for data analysis, and automating routine tasks with macros. Each of these tips can significantly enhance your efficiency and data manipulation capabilities. Remember, practice is key to becoming an Excel wizard, so dive in and start applying these techniques to your daily work!
How often should I update my Excel skills?
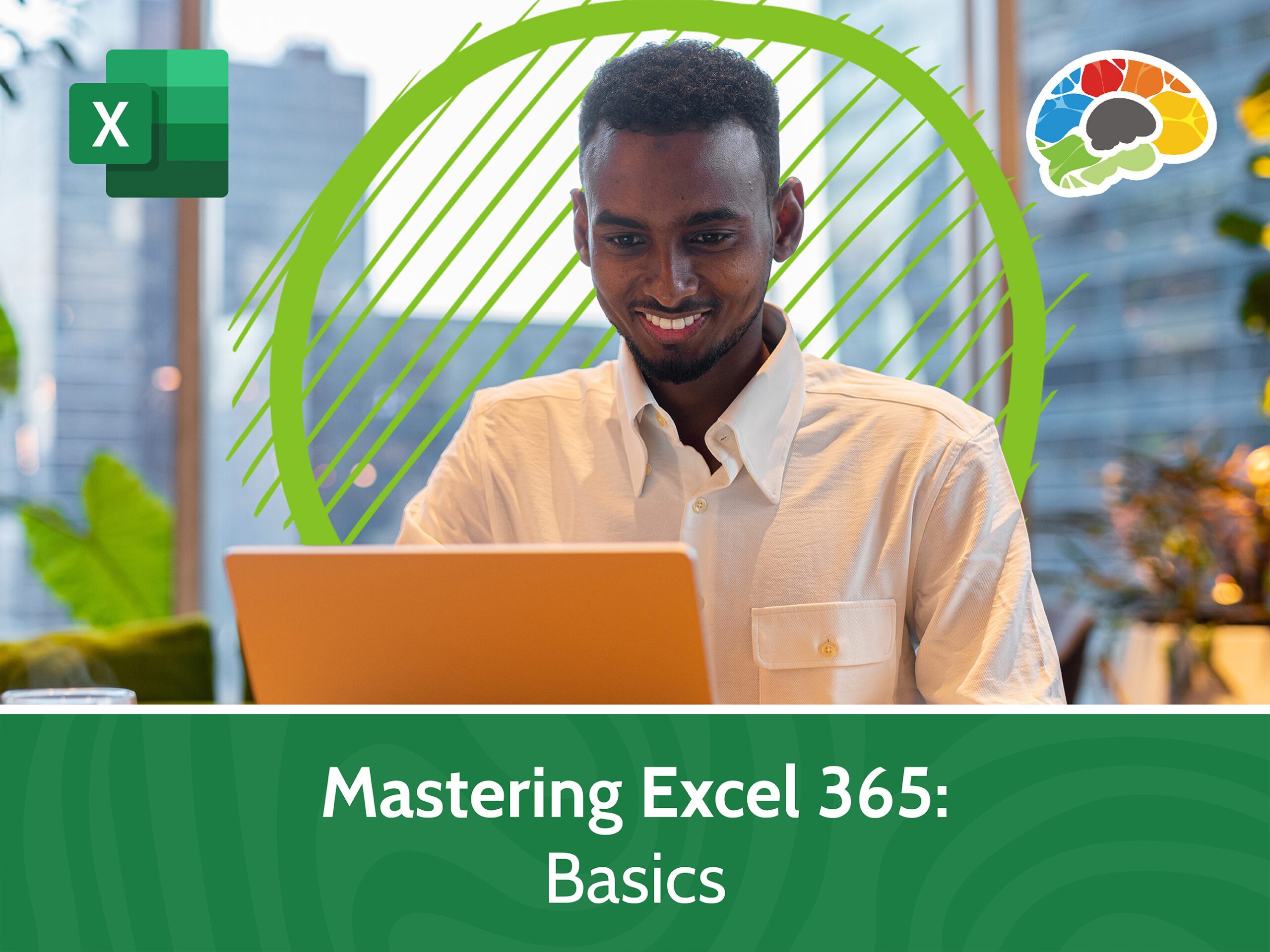
+
Given the continuous updates to Excel, it’s advisable to refresh or expand your skills at least every six months, especially if you rely on Excel for professional purposes.
Can I learn Excel on my own?

+
Yes, Excel can be self-taught through online tutorials, practice, and by applying what you learn to real-world data scenarios.
What’s the difference between Excel and Google Sheets?

+
Excel is known for its robust functionalities and local storage, whereas Google Sheets is web-based, promoting real-time collaboration but with slightly fewer advanced features.