Map Excel Data to Another Sheet Effortlessly

The world of spreadsheets is vast and intricate, especially with applications like Microsoft Excel or Google Sheets, which are essential tools for anyone working with data. Mapping data from one Excel sheet to another can significantly streamline your workflow, particularly when dealing with large datasets. This post will guide you through the process of mapping data between sheets efficiently, ensuring your productivity remains high.
Understanding Data Mapping

Before diving into the 'how', it's crucial to understand what data mapping is. At its core, data mapping involves creating a relationship between two sets of data in different locations, ensuring that data from one sheet is consistently and accurately reflected in another. This process can involve:
- Linking cells: Directly connecting data between cells in different sheets.
- Using formulas: Automating data transfer using formulas like VLOOKUP or INDEX/MATCH.
- Creating dynamic ranges: To map changing datasets.
Manual Mapping

The simplest method to map data is manually. Here’s how you can do it:
- Open your Excel workbook: Ensure you have at least two sheets to work with.
- Select the cell in the destination sheet: Click on the cell where you want to map the data.
- Use the equal sign (=) and select the source cell: For instance, to map cell A1 from 'Sheet1' to 'Sheet2', type
=Sheet1!A1in the formula bar of 'Sheet2'.
💡 Note: Manual mapping is straightforward but can become cumbersome with extensive data. For small datasets or one-time tasks, this method is efficient.
Using VLOOKUP for Data Mapping

For larger datasets or more complex mapping requirements, VLOOKUP is a powerful tool. Here’s how to use it:
| Step | Description |
|---|---|
| Select the destination cell | Choose where you want the mapped data to appear. |
| Enter VLOOKUP formula | Type =VLOOKUP(lookup_value, table_array, col_index_num, [range_lookup]). |
| Fill in the parameters |
|
| Confirm and adjust | Drag the formula down or across to fill other cells or adjust as needed. |
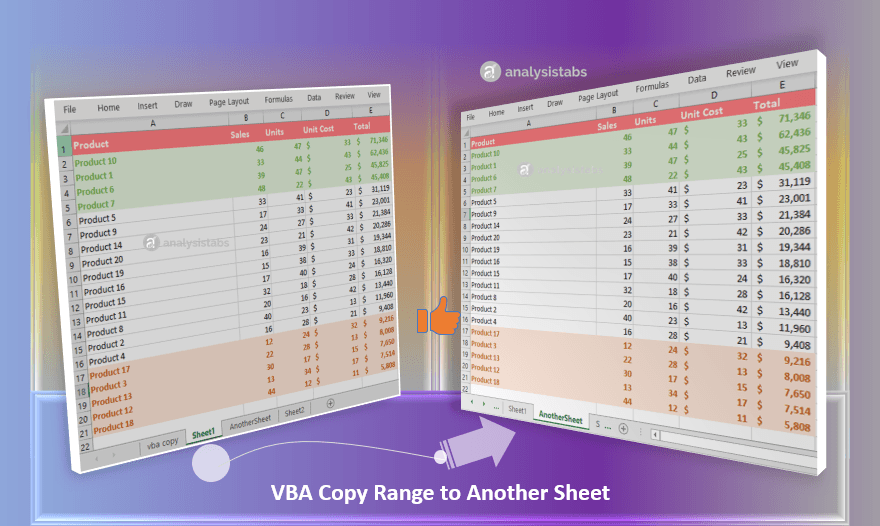
💡 Note: VLOOKUP searches from left to right, so your lookup value must be on the left side of the return value in your data table.
Advanced Mapping with INDEX/MATCH

The INDEX/MATCH combination provides a more versatile and error-resistant alternative to VLOOKUP:
- Define the lookup_value: This is what you're looking for in the source sheet.
- Specify the lookup_array: The range where you want to search for the lookup_value.
- Set the column_index: The column where the return value is located.
- Enter the formula:
=INDEX(return_range,MATCH(lookup_value,lookup_array,0)).
💡 Note: Unlike VLOOKUP, INDEX/MATCH can look up values to the left or right, offering more flexibility in data arrangement.
Using Named Ranges for Simplified Mapping

Named ranges make formulas easier to read and maintain. Here’s how to set them up for data mapping:
- Name your range: Select the cells you want to reference, go to Formulas > Define Name, and name your range.
- Use the named range in your formulas: Replace the cell reference with the named range in your VLOOKUP or INDEX/MATCH formula.
Best Practices for Efficient Data Mapping

Here are some best practices to enhance your data mapping experience:
- Organize your data: Ensure your data is clean, sorted, and uniformly formatted before mapping.
- Use absolute references: Use $ signs in cell references to lock rows or columns in formulas to avoid unintended shifts during copying.
- Validate your data: Use data validation to ensure consistency, reducing errors in mapping.
- Regularly backup: Always have a backup copy of your Excel file to prevent data loss.
Through these techniques, you can map Excel data from one sheet to another with ease, increasing your productivity and ensuring data integrity. Whether you're a novice or an Excel veteran, mastering these methods will transform how you handle data in spreadsheets.
What is the main difference between VLOOKUP and INDEX/MATCH?

+
VLOOKUP searches for a lookup value vertically in the leftmost column of the table and returns a value from the same row in the column you specify. INDEX/MATCH, on the other hand, allows you to look up values both horizontally and vertically, offering more flexibility as you can reference columns to the left of the lookup value.
Can I map data from multiple sheets into one sheet?

+
Yes, you can map data from multiple sheets into a single sheet by either manually entering cell references or by using a combination of VLOOKUP or INDEX/MATCH with IF statements to consolidate data from different locations.
How do I deal with dynamic data?

+
Dynamic data can be managed by using formulas that adjust automatically, like defining dynamic named ranges or using OFFSET and INDIRECT functions to ensure your mapping references automatically update with data changes.