Effortlessly Map Data Between Excel Sheets - Master Guide

The Importance of Excel Data Mapping

Excel is widely recognized as a cornerstone of data management and analysis in various sectors, from finance to academia. However, managing large datasets across multiple sheets or workbooks can become challenging, particularly when it involves merging or comparing data. This guide aims to teach you the art of data mapping in Excel—a skill that not only enhances your productivity but also ensures accuracy in data handling.
Understanding Excel Data Mapping
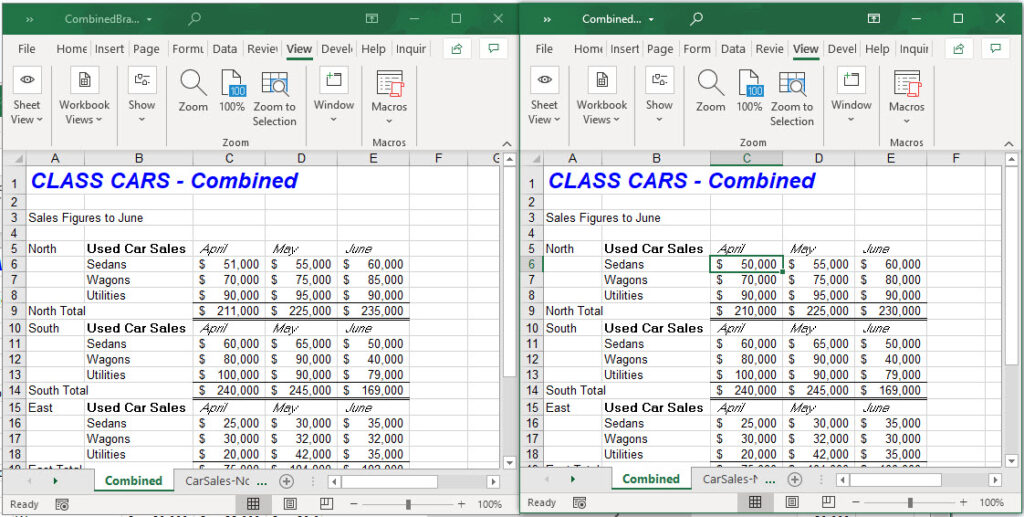
Data mapping in Excel involves aligning and correlating data from different sources or formats within the same spreadsheet or across multiple sheets. Here’s why data mapping is crucial:
- Consistency: It ensures uniformity in data across different datasets, making it easier to analyze and report.
- Integration: You can combine data from various sources or formats into a single, coherent dataset.
- Efficiency: Reduces manual data entry errors and repetitive tasks by automating data transfer.
Tools and Features for Excel Data Mapping

Excel provides a suite of features to streamline the data mapping process:
- Lookup Functions: Functions like VLOOKUP, HLOOKUP, INDEX/MATCH, and XLOOKUP enable you to search for data in a table or range.
- Power Query: For more complex data transformations and merging, Power Query offers an ETL (Extract, Transform, Load) tool within Excel.
- Power Pivot: Allows you to create advanced data models by linking tables and using DAX formulas for calculations.
- Macros and VBA: Automate repetitive tasks by writing custom scripts.
Step-by-Step Guide to Mapping Data Between Excel Sheets

Let’s dive into a practical guide on how to map data between Excel sheets:
1. Planning Your Data Mapping Strategy

Before you start mapping, plan out your data structure:
- Determine which data sets you want to combine or compare.
- Identify the key columns or fields that will serve as your reference points.
- Check for consistency in data formats and perform necessary cleaning if discrepancies exist.
2. Using VLOOKUP or XLOOKUP

These functions are commonly used for data mapping:
<table>
<tr>
<th>Function</th>
<th>Formula</th>
<th>Description</th>
</tr>
<tr>
<td>VLOOKUP</td>
<td>=VLOOKUP(lookup_value, table_array, col_index_num, [range_lookup])</td>
<td>Looks for a value in the first column of a table and returns a value in the same row from another column.</td>
</tr>
<tr>
<td>XLOOKUP</td>
<td>=XLOOKUP(lookup_value, lookup_array, return_array, [if_not_found], [match_mode], [search_mode])</td>
<td>An advanced version of VLOOKUP, allowing for both vertical and horizontal searches without the column index limitation.</td>
</tr>
</table>
Here’s how you can use XLOOKUP for a basic mapping:
<img src="excel-xlookup.png" alt="Example of XLOOKUP for Data Mapping" title="Data Mapping with XLOOKUP">
🔍 Note: Make sure that your lookup values are unique to avoid mapping errors.
3. Leveraging Power Query for Data Mapping

Power Query excels in data transformation:
- Go to the "Data" tab and select "From Table/Range" to load your data into Power Query.
- Use "Merge Queries" to combine tables based on a key column.
- Then, "Expand" the columns from the other table to incorporate them into your primary dataset.
📝 Note: Power Query is a powerful tool but requires an initial setup and learning curve.
4. Advanced Data Mapping with Power Pivot

For complex data models:
- Select the tables you want to work with and load them into Power Pivot.
- Create relationships between tables using the "Create Relationship" button.
- Use DAX formulas to perform calculations or aggregations across the linked tables.
5. Automating Data Mapping with VBA

If you’re dealing with very repetitive tasks:
- Open the Visual Basic Editor (Alt + F11).
- Write a macro to automate the data mapping process using Excel's built-in functions or loops.
<img src="excel-vba.png" alt="Sample VBA Script for Data Mapping" title="VBA for Automation">
💡 Note: VBA can handle complex tasks but requires knowledge of programming basics.
Best Practices for Data Mapping in Excel

- Use Named Ranges: This makes formulas easier to read and maintain.
- Ensure Data Integrity: Clean data before mapping to ensure accuracy.
- Document Your Process: Keep notes on what you've mapped and why.
- Check for Errors: Use the "IFERROR" function to handle errors gracefully.
This extensive guide has provided you with the knowledge to master Excel data mapping. By understanding and applying these techniques, you’ll ensure your data management processes are efficient, accurate, and less prone to errors.
Why should I use Power Query over VLOOKUP for data mapping?

+
Power Query offers greater flexibility for combining datasets from multiple sources, handling complex data transformations, and it’s better suited for large datasets where performance could be an issue with VLOOKUP.
How can I ensure my data mapping is accurate?

+
Ensure your data is clean and standardized before mapping. Use unique identifiers, document your mapping process, and manually check results for important datasets.
What are some common mistakes to avoid in Excel data mapping?

+
Common mistakes include not checking for data consistency, neglecting to use appropriate error handling, and not accounting for case sensitivity in lookup functions.



