Mastering Excel Sheets on Mac: Tips and Tricks

Introduction to Excel on Mac

Excel, developed by Microsoft, is a powerful tool for data analysis, reporting, and record keeping, popular in both office and personal settings. While many users are familiar with the Windows version of Excel, its functionality and navigation can differ slightly on Mac systems. Understanding these distinctions, along with learning Mac-specific shortcuts and features, can enhance productivity significantly. This blog post delves into mastering Excel sheets specifically on Mac, offering tips, tricks, and best practices tailored for Mac users.

Navigating Excel on Mac

One of the first hurdles for Mac users transitioning to Excel can be navigating the application:
- Interface Overview: Excel on Mac features a ribbon interface, similar to the Windows version, but with slight differences in placement and design. Familiarize yourself with the top ribbon where you’ll find major tabs like Home, Insert, and Formulas.
- Keyboard Shortcuts: Mac users might need to adapt to different keyboard shortcuts. Here are some Mac-specific shortcuts for common tasks:
- Save: ⌘ + S
- Copy: ⌘ + C
- Paste: ⌘ + V
- Open: ⌘ + O
- Undo: ⌘ + Z
- Redo: ⌘ + Shift + Z
With time, these will become second nature, enhancing your efficiency when working in Excel.
✍️ Note: For a full list of shortcuts, refer to the official Microsoft Excel for Mac documentation.
Advanced Excel Functions on Mac

While basic functions like SUM, AVERAGE, and COUNT are universally known, Excel on Mac also supports complex operations:
- Conditional Formatting: This feature allows you to highlight data based on criteria. For example, to highlight cells with values above a certain threshold, follow these steps:
- Select the range you want to format.
- Go to Format > Conditional Formatting.
- Choose a rule type from the drop-down menu, such as “Cell Value” and then define the condition.
This will help in quickly visualizing important data points.
- VLOOKUP and Index-Match: These functions are crucial for merging data from multiple sheets or external data sources. Here’s how to set up a VLOOKUP:
- Click where you want the result to appear.
- Type “=VLOOKUP(lookup_value, table_array, col_index_num, [range_lookup])”, filling in your data references accordingly.
INDEX-MATCH is often preferred for its accuracy and flexibility over VLOOKUP:
- Use INDEX(array, row_num, [column_num]) combined with MATCH(lookup_value, lookup_array, [match_type]) to return specific values.
📌 Note: Remember that in Excel for Mac, table formulas might require adjustments due to different referencing styles.
Working with Mac-specific Features

MacOS offers unique features that integrate with Excel, enhancing its capabilities:
- Touch Bar Support: If you have a MacBook Pro with a Touch Bar, you can customize it to include Excel-specific shortcuts or functions for quicker access. Navigate to System Preferences > Keyboard > Customize Control Strip to add Excel actions.
- Siri Shortcuts: Although not directly supported by Excel, you can create Siri shortcuts to automate some Excel tasks. For instance, setting a Siri shortcut to open a specific Excel file or to run a macro can save considerable time.
- Dark Mode: Excel now supports macOS dark mode, which can reduce eye strain. Enable it through System Preferences > General > Appearance > Dark.

Customizing Excel for Mac

Personalization of your Excel environment can boost productivity:
- Keyboard Shortcut Customization: You can create custom keyboard shortcuts in Excel. Go to Preferences > Keyboard > Shortcuts, then click on Add Shortcut to define your own shortcuts for repetitive tasks.
- Quick Access Toolbar: This toolbar can be customized to include the most frequently used commands. Right-click on any command in the Ribbon and select Add to Quick Access Toolbar to add it.
Collaboration and Sharing on Mac

Excel on Mac offers several features for collaborative work:
- Sharing: Files can be shared via OneDrive or SharePoint, allowing multiple users to work on the same document simultaneously. Navigate to File > Share and choose your platform.
- Real-time Editing: With the shared workbook feature, you and your team can edit the document in real-time, seeing changes as they happen. Use Review > Share Workbook to enable this.
- Comments and Notes: Utilize comments for feedback or discussions. Click on a cell, then Review > New Comment, or use the shortcut ⌘ + Shift + M.
Troubleshooting Common Issues
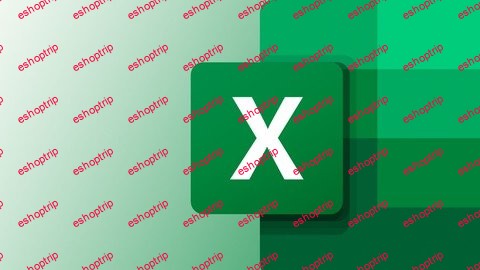
Here are some common issues Mac users might encounter and how to resolve them:
- File Corruption: If your file becomes corrupt, attempt to recover the last auto-saved version or use the ‘Open and Repair’ function:
- Go to File > Open.
- Select the file, click the arrow next to the Open button, and choose Open and Repair.
- Compatibility Issues: Mac versions of Excel might not support all features from the Windows version. Always check compatibility before sharing files with Windows users.
- Performance Issues: If Excel becomes slow, disable add-ins you don’t need:
- Go to Tools > Excel Add-Ins.
- Uncheck add-ins that you are not actively using.
💡 Note: For more complex issues, consider reaching out to the Excel community forums or Microsoft support.
Summary

Mastering Excel on a Mac involves getting comfortable with its unique navigation and features, leveraging Mac-specific functionalities, and tailoring Excel to enhance your workflow. With the right approach, you can unlock the full potential of this versatile tool, making your data management and analysis tasks more efficient and effective. By utilizing shortcuts, customizing your workspace, and understanding how to collaborate effectively, you’ll be well-equipped to handle any Excel task with ease.
How do I update Excel on my Mac?

+
To update Excel, open the Microsoft AutoUpdate tool through the Microsoft folder in Applications. Select the applications you want to update, including Excel, and click Update.
Can I use AppleScript with Excel on Mac?

+
Yes, you can use AppleScript to automate some tasks in Excel for Mac, but support is limited compared to Windows VBA.
What are the alternatives to Excel on Mac?

+
There are several alternatives like Numbers by Apple, Google Sheets, or specialized software like LibreOffice Calc which work well on Mac systems.