Mastering Excel Data Management with VB.NET

Excel is a powerful tool for organizing, analyzing, and presenting data, widely used in businesses, educational institutions, and personal projects. However, when dealing with large datasets or when you need to automate repetitive tasks, Excel's built-in features might fall short. This is where the integration of Visual Basic .NET (VB.NET) with Excel can revolutionize your data management capabilities. In this comprehensive guide, we will explore how to leverage VB.NET to enhance Excel's data handling, automation, and customization functionalities.
Why Integrate VB.NET with Excel?

Integrating VB.NET with Excel offers numerous advantages:
- Automation: Automate repetitive tasks like data entry, formatting, or complex calculations.
- Advanced Data Analysis: Utilize VB.NET's robust library and the .NET Framework for sophisticated data analysis beyond Excel's built-in capabilities.
- Custom Tools: Develop custom functions or tools that can be directly used in Excel.
- Integration: Seamlessly integrate Excel with other data sources or databases.
Getting Started with Excel and VB.NET

Before diving into the code, you'll need:
- Microsoft Excel installed on your system.
- Visual Studio with VB.NET development capabilities.
- Microsoft.Office.Interop.Excel NuGet package for VB.NET to interact with Excel.
Setting Up Your Environment

To begin:
- Install Visual Studio with support for VB.NET.
- Ensure Excel is installed on your machine.
- In your VB.NET project, add a reference to the Microsoft Excel Object Library:
- Go to Project > Add Reference...
- Select COM tab and choose Microsoft Excel 16.0 Object Library (the version number might differ based on your Excel version).
Basic Excel Automation with VB.NET

Here's a simple example to open an Excel workbook, write some data, and save it:
Imports Excel = Microsoft.Office.Interop.Excel
Public Class Form1
Private Sub Button1_Click(sender As Object, e As EventArgs) Handles Button1.Click
Dim app As Excel.Application = New Excel.Application()
Dim workbook As Excel.Workbook = app.Workbooks.Add()
Dim worksheet As Excel.Worksheet = CType(workbook.Worksheets(1), Excel.Worksheet)
worksheet.Cells(1, 1) = "Hello, Excel!"
worksheet.Cells(2, 1) = "This is automation."
' Save the workbook
Dim path As String = Environment.GetFolderPath(Environment.SpecialFolder.Desktop) & "\NewWorkbook.xlsx"
workbook.SaveAs(path)
' Clean up
workbook.Close()
app.Quit()
ReleaseObject(worksheet)
ReleaseObject(workbook)
ReleaseObject(app)
End Sub
Private Sub ReleaseObject(ByVal obj As Object)
Try
System.Runtime.InteropServices.Marshal.ReleaseComObject(obj)
obj = Nothing
Catch ex As Exception
obj = Nothing
Finally
GC.Collect()
End Try
End Sub
End Class
Remember to manage resources properly to avoid Excel instances running in the background. Always release COM objects to avoid memory leaks.
⚠️ Note: It's crucial to properly release COM objects to avoid Excel processes lingering in memory.
Advanced Data Management in Excel with VB.NET

Automating Data Entry and Formatting

One of the most common tasks in Excel is data entry and formatting. Here’s how VB.NET can automate this process:
Imports Excel = Microsoft.Office.Interop.ExcelPublic Class DataManager Private Sub FormatData() Dim app As New Excel.Application Dim workbook As Excel.Workbook = app.Workbooks.Open(“C:\path\to\your\file.xlsx”) Dim sheet As Excel.Worksheet = workbook.Sheets(“Sheet1”)
' Headers sheet.Range("A1:D1").Value = {"Name", "Age", "City", "Salary"} sheet.Range("A1:D1").Font.Bold = True sheet.Range("A1:D1").Interior.Color = Excel.XlRgbColor.rgbLightBlue ' Data entry Dim data As New List(Of Object()) From { {"John Doe", 34, "New York", 75000}, {"Jane Smith", 28, "Los Angeles", 65000} } Dim startRow As Integer = 2 For i As Integer = 0 To data.Count - 1 sheet.Rows(startRow + i).Value = data(i) Next ' Auto-fit columns sheet.Columns("A:D").AutoFit() ' Close and save workbook.Save() workbook.Close() app.Quit() ReleaseComObjects() End Sub Private Sub ReleaseComObjects() ' Implementation omitted for brevity End Sub
End Class
Connecting Excel to Databases

VB.NET can serve as a bridge between Excel and databases:
Imports Excel = Microsoft.Office.Interop.Excel Imports System.Data.SqlClientPublic Class DatabaseManager Public Sub LoadDatabaseIntoExcel() Dim conn As New SqlConnection(“Your Connection String”) Dim adapter As New SqlDataAdapter(“SELECT * FROM Employees”, conn) Dim table As New DataTable()
Try conn.Open() adapter.Fill(table) conn.Close() Dim app As New Excel.Application Dim workbook As Excel.Workbook = app.Workbooks.Add() Dim sheet As Excel.Worksheet = workbook.Sheets(1) For col As Integer = 0 To table.Columns.Count - 1 sheet.Cells(1, col + 1) = table.Columns(col).ColumnName Next For row As Integer = 0 To table.Rows.Count - 1 For col As Integer = 0 To table.Columns.Count - 1 sheet.Cells(row + 2, col + 1) = table.Rows(row)(col) Next Next workbook.SaveAs("C:\path\to\output.xlsx") Finally If conn.State = ConnectionState.Open Then conn.Close() ReleaseComObjects() ' Similar to the ReleaseObject function End Try End Sub
End Class
Custom Functions and Add-Ins

To create custom functions in Excel using VB.NET:
- Create an Excel Add-In project in Visual Studio.
- Add your custom functions in this project, using
Public Functionwith appropriate parameters and return type. - When installed as an Add-In, these functions will appear in Excel's Formula Wizard.
Enhancing Data Analysis with External Libraries

VB.NET can leverage external libraries to perform complex statistical analysis or machine learning directly within Excel:
Imports Excel = Microsoft.Office.Interop.Excel
Imports MathNet.Numerics.Statistics
Public Class StatisticalAnalyzer
Public Sub PerformAnalysis()
Dim app As New Excel.Application
Dim workbook As Excel.Workbook = app.Workbooks.Open("C:\path\to\data.xlsx")
Dim sheet As Excel.Worksheet = workbook.Sheets("Sheet1")
Dim dataRange As Excel.Range = sheet.Range("B2:B100")
Dim data As Object(,) = dataRange.Value
Dim statistics As New Statistics()
Dim mean = statistics.Mean(data)
Dim median = statistics.Median(data)
Dim standardDeviation = statistics.StandardDeviation(data)
' Output results back to Excel
sheet.Range("E1:E3").Value = {"Mean", "Median", "Standard Deviation"}
sheet.Range("F1").Value = mean
sheet.Range("F2").Value = median
sheet.Range("F3").Value = standardDeviation
workbook.Save()
workbook.Close()
app.Quit()
ReleaseComObjects() ' Similar to the ReleaseObject function
End Sub
End Class
Optimizing Performance
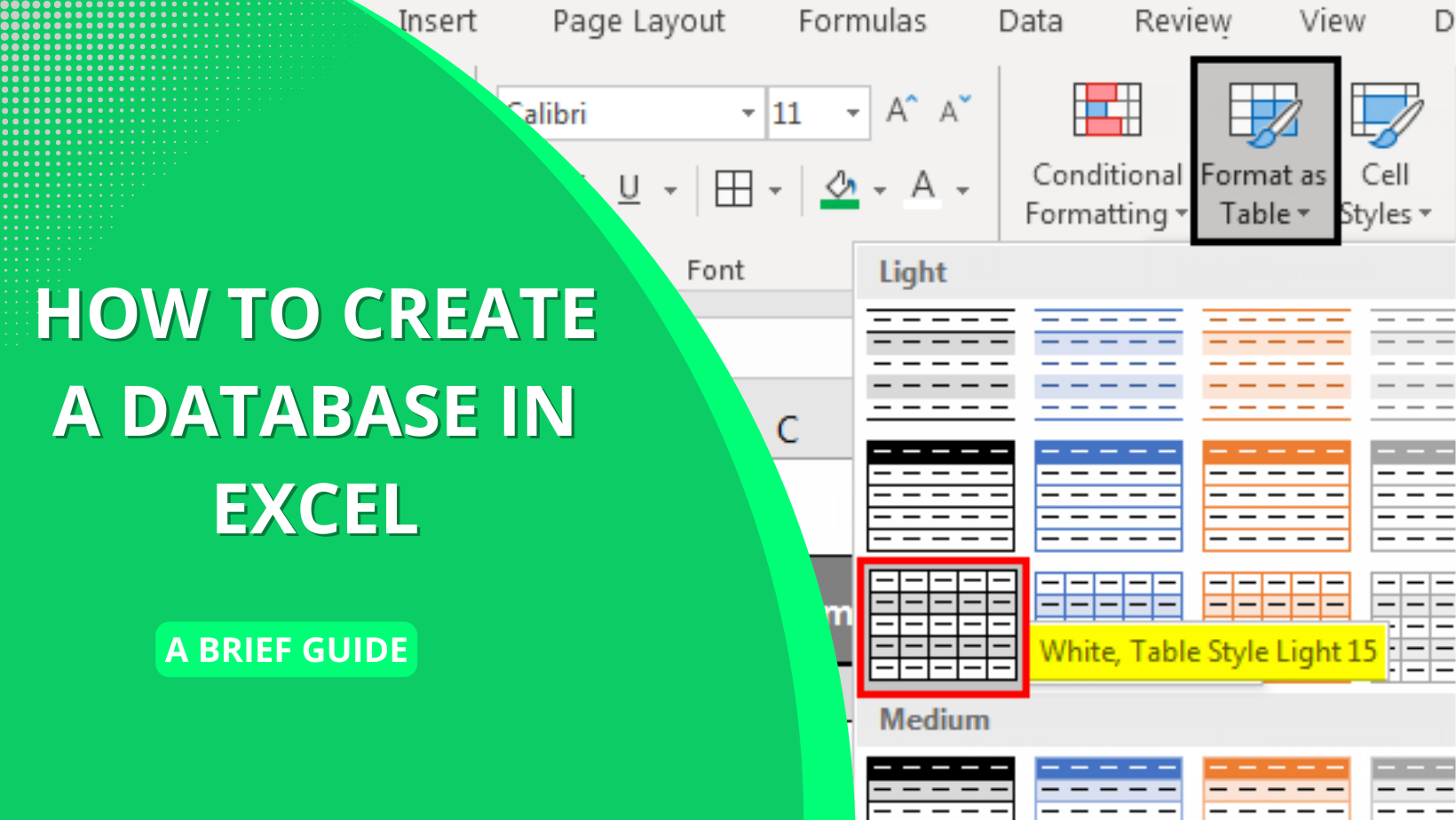
When dealing with large datasets or complex calculations, performance optimization is key:
- Disable Screen Updating: Use
app.ScreenUpdating = Falseto reduce screen flicker. - Minimize Use of Excel Functions: Whenever possible, perform calculations in memory rather than relying on cell-based functions.
- Batch Operations: Perform operations in batches, like updating a range of cells at once instead of cell by cell.
🔍 Note: Always test your code with a subset of data to ensure it performs adequately before running it on large datasets.
In this journey through integrating VB.NET with Excel, we’ve explored how VB.NET can significantly enhance Excel’s data management capabilities. From automating basic tasks to performing complex data analysis, VB.NET provides the flexibility and power to transform the way you interact with Excel spreadsheets. Whether it’s for automating repetitive tasks, integrating with databases, or crafting custom tools, the combination of Excel’s visual prowess with VB.NET’s programming capabilities opens up a world of possibilities for data analysis and management.
Why use VB.NET instead of Excel VBA for automation?

+
VB.NET offers a full-fledged development environment, access to the .NET framework, and the ability to create standalone applications, which VBA lacks.
Can I use VB.NET to create add-ins for Excel?

+
Yes, VB.NET can be used to create Excel add-ins that extend Excel’s functionality, integrating custom functions or even user interfaces within Excel.
What are some performance considerations when integrating VB.NET with Excel?
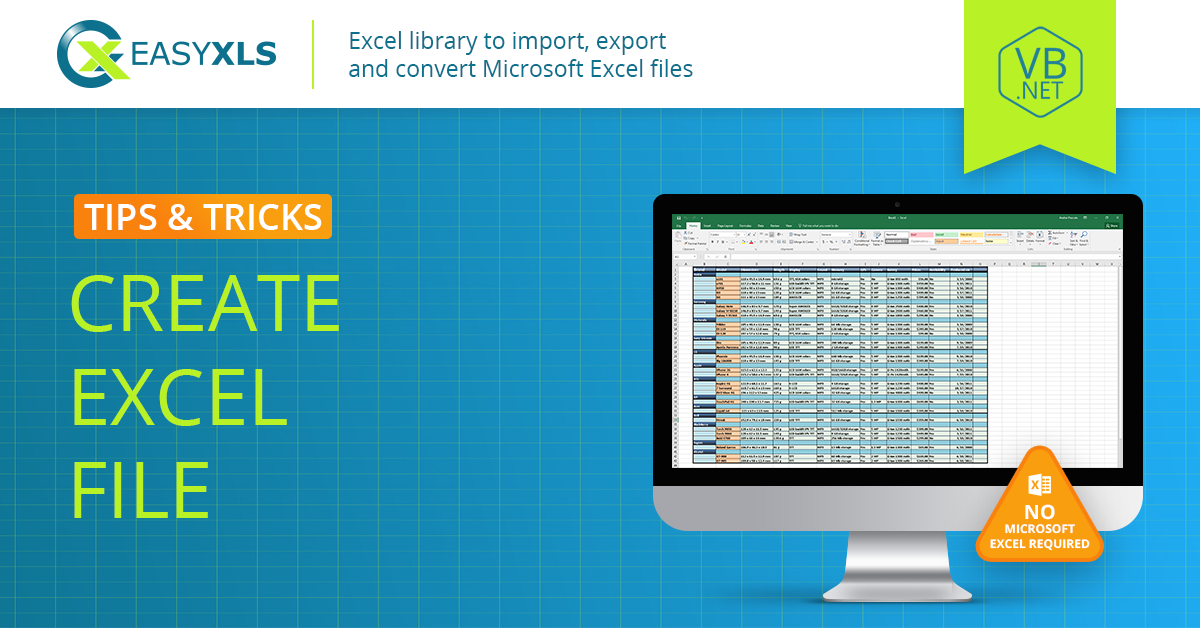
+
Disable screen updates, perform operations in memory, and use batch operations to minimize interaction with Excel, which can significantly improve performance with large datasets.
How do you manage memory when working with Excel through VB.NET?

+
Use the ReleaseObject method to release COM objects to prevent memory leaks, ensuring that Excel processes are properly closed after use.