Maximize Your Excel View: Full Screen Guide
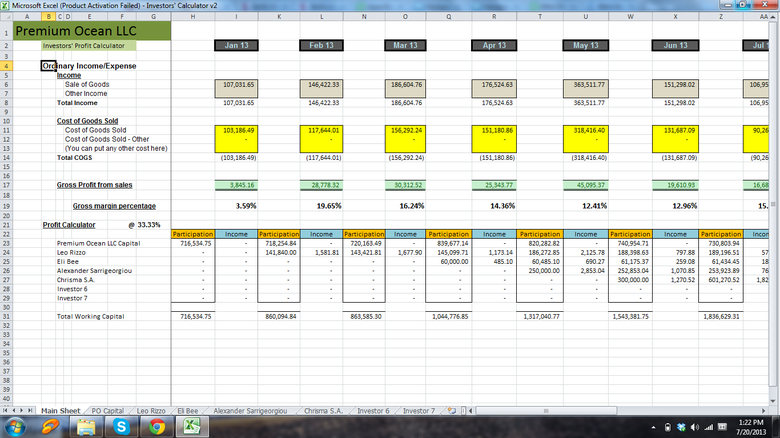
Discovering how to utilize Microsoft Excel in full screen mode can drastically improve your productivity and viewing experience. This guide will walk you through the steps to maximize your Excel view, ensuring you can focus on data without distractions.
Why Use Full Screen in Excel?

Entering full screen mode in Excel is not just about taking up the entire screen; it’s about:
- Reducing Visual Clutter: Hides menus, ribbons, and status bars, giving you more space for data.
- Increasing Efficiency: Less scrolling, quicker access to all cells.
- Enhancing Focus: Eliminates external distractions for better concentration.
How to Enter Full Screen in Excel

Here’s how you can get into full screen mode in Excel:
- Using Keyboard Shortcut:
- On Windows: Press Ctrl + Shift + F11
- On Mac: Press Cmd + Shift + F11
- Manually Hiding Elements:
- Go to View tab.
- Uncheck Formula Bar, Status Bar, and Ribbon to clear the screen.
- Press Ctrl + Shift + F11 to toggle full screen.
🔍 Note: If you only want to hide the ribbon, double-click any tab in the ribbon to minimize it.
Navigating Excel in Full Screen

Navigating Excel in full screen requires some key adjustments:
- Hide/Show Ribbon: Press Ctrl + F1 to toggle the ribbon on or off.
- Status Bar: Right-click to access it for quick info like sum or average.
- Quick Access Toolbar: Customize it by right-clicking and selecting “Customize Quick Access Toolbar.”
- Right-Click Menus: Use them for frequently used commands since the ribbon is hidden.
Exiting Full Screen Mode

To return to the standard Excel view:
- Press Ctrl + Shift + F11 again on Windows or Cmd + Shift + F11 on Mac.
- Or manually re-enable the hidden elements like the ribbon, formula bar, and status bar.
📌 Note: Remember to save your workbook layout settings, so your next session starts similarly.
Benefits Beyond Full Screen

Full screen mode can enhance your Excel experience in the following ways:
- Better Collaboration: Shared screens in meetings or presentations are more focused.
- Efficient Large Data Analysis: More visible cells mean less scrolling, which is crucial for large datasets.
- Optimized Screen Real Estate: Ideal for smaller or multiple monitor setups.
Customizing Your Excel Full Screen Experience

Excel’s full screen mode can be tailored further:
| Feature | How to Customize |
|---|---|
| Quick Access Toolbar | Right-click the toolbar and select “Customize” to add or remove icons. |
| Ribbon Commands | Pin or unpin tabs in the ribbon by right-clicking and selecting “Pin/Unpin.” |
| Contextual Tabs | Hide/Show contextual tabs like “Table Design” for a cleaner interface. |

📊 Note: Customizing your Excel environment, even in full screen, can save you time and effort.
Embracing full screen mode in Excel not only declutters your workspace but also optimizes your data handling capabilities. By following the steps outlined in this guide, you can quickly switch between full screen and standard views, tailor your interface for peak productivity, and navigate your spreadsheets with ease. This mode, although simple to use, provides substantial benefits in terms of efficiency, focus, and screen optimization. Try it, and you might find yourself getting more done in less time.
Can I still use Excel’s functions in full screen mode?

+
Yes, Excel’s functionality remains intact. You can access most features through the minimized Quick Access Toolbar or context menus by right-clicking.
Will entering full screen mode save my workbook?

+
Entering full screen mode does not automatically save your workbook. Ensure to save manually.
Is it possible to use Excel full screen across multiple monitors?
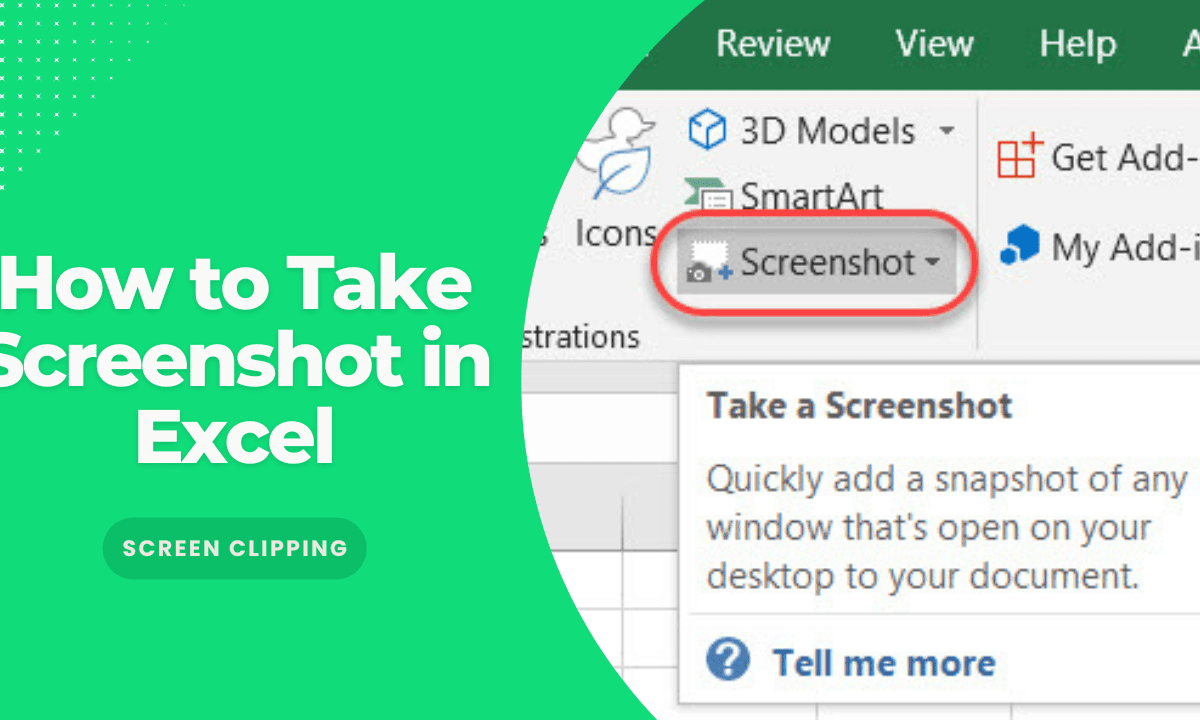
+
Yes, Excel can be expanded to full screen on each monitor individually.