Craft Your Perfect Work Shift Schedule in Excel Easily
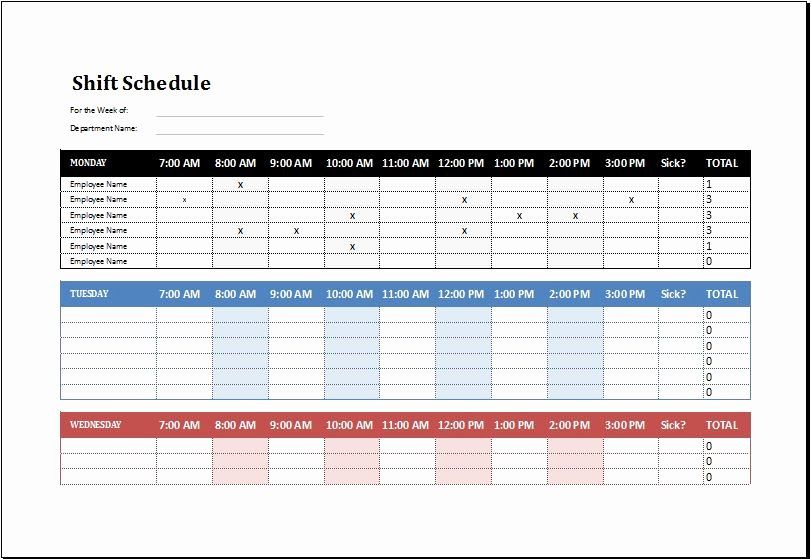
Importance of an Efficient Work Shift Schedule
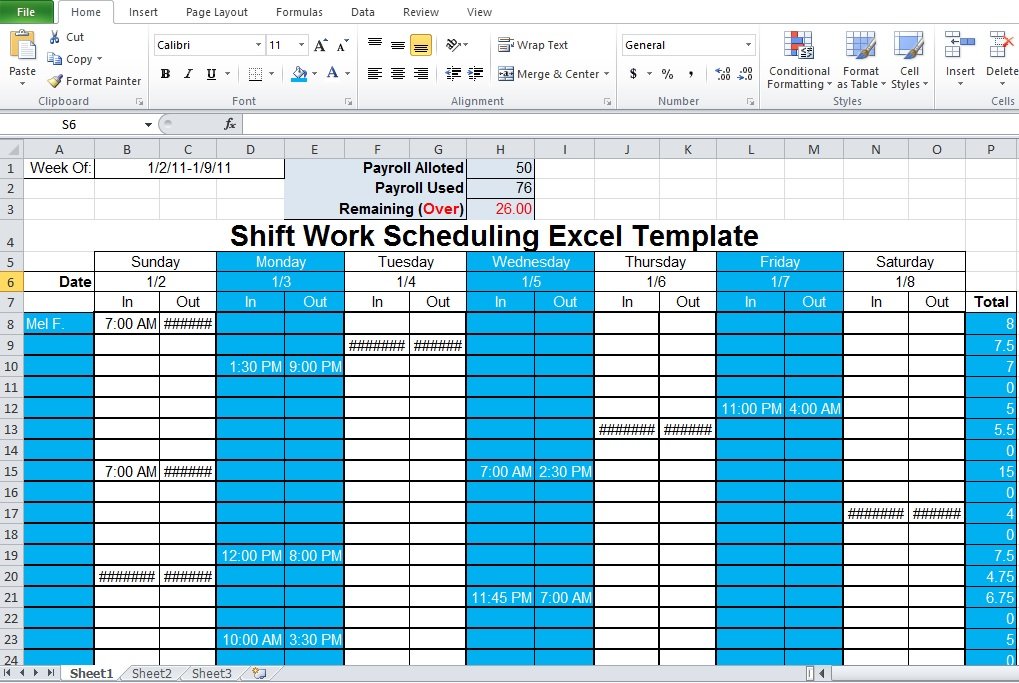
An efficient work shift schedule is crucial for both employees and employers. It ensures that businesses run smoothly and that staff members are adequately rested, motivated, and productive. By leveraging tools like Microsoft Excel, you can simplify the process of scheduling, tracking, and managing employee shifts. Here’s how you can craft the perfect work shift schedule with minimal effort.
Setting Up Your Excel Worksheet

Before delving into the complex work shift schedule, it’s important to set up your Excel worksheet correctly. Here are the steps to ensure your Excel sheet is ready for action:
- Open Excel and create a new workbook or spreadsheet.
- Name your sheet something descriptive like ‘Shift Schedule’ or ‘Work Schedule’.
- Format your cells to make your schedule visually appealing. Adjust column widths, row heights, and text alignment as necessary.
- Create the following columns at the top of your worksheet:
- Employee Name
- Position
- Date
- Start Time
- End Time
- Break Time
- Total Hours
- Notes
Inputting Employee Information

Now that your worksheet is formatted, let’s input the employee details:
- List down all employees who need to be scheduled. You might use a separate column for this and then link it to the main schedule for easier management.
- Assign positions to each employee, which can be useful for filtering or sorting later.
- Create dropdown menus for positions, if needed, by using Data Validation in Excel to ensure consistency and accuracy.
Creating the Shift Schedule

With your employee data in place, let’s start crafting the work shift schedule:
- Fill out the Date column with dates for the scheduling period.
- Input the Start Time and End Time for each employee’s shift. You can use Excel’s time format for this.
- Calculate the Total Hours worked by subtracting the start time from the end time.
| Date | Start Time | End Time | Total Hours | Notes |
|---|---|---|---|---|
| 09/25/2023 | 09:00 AM | 05:00 PM | =D2-C2 | Break from 12:00-1:00 PM |
| 09/26/2023 | 10:00 AM | 06:00 PM | =D3-C3 | Meeting at 2:30 PM |

🔍 Note: Excel uses a 24-hour format for time calculations. Ensure that times in different shifts are in this format for correct total hours calculations.
Adding Flexibility to Your Schedule
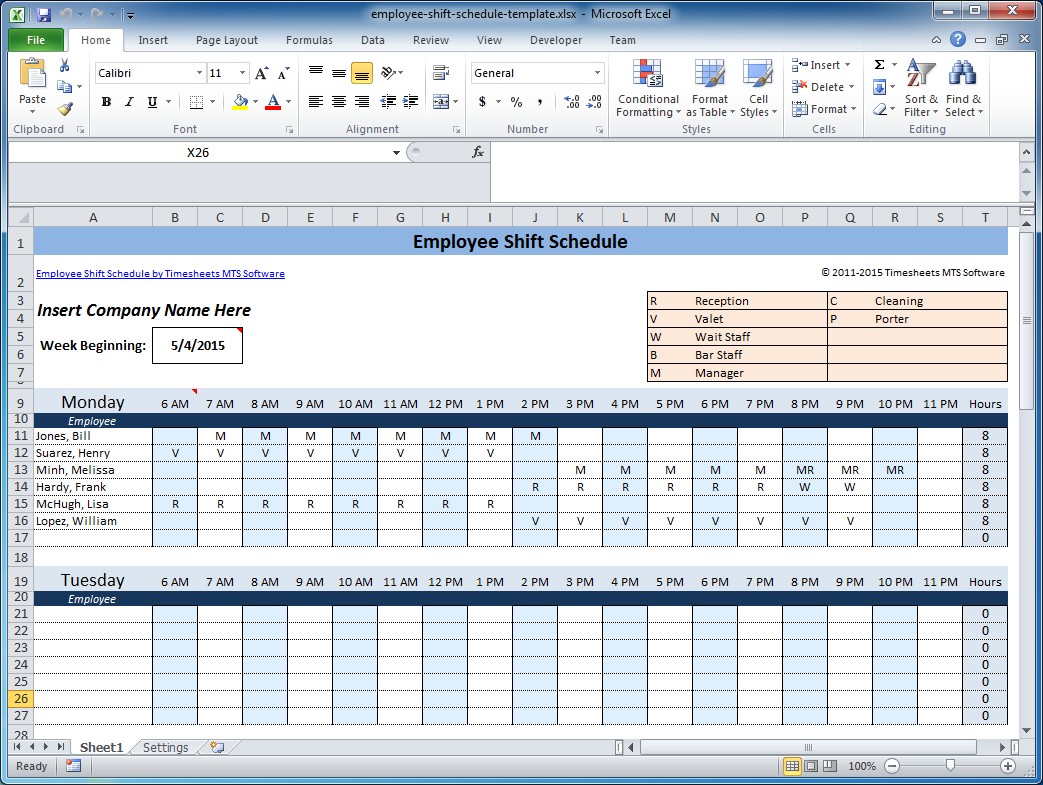
Having a rigid schedule might not work for all businesses, especially those with part-time, contract, or shift-changing employees. Here are some ways to add flexibility:
- Color Coding: Use different colors for different shifts or employee types to make the schedule easy to read at a glance.
- Conditional Formatting: Highlight cells based on rules like overtime, weekend work, or key events to make the schedule management proactive.
- Use Data Filters: Excel’s filtering capabilities can help you sort schedules by date, employee, position, and more for quick analysis and updates.
Tracking Breaks and Overtime

Managing break times and ensuring employees do not overwork is crucial for their well-being and productivity:
- Break Time Column: Keep a record of scheduled breaks for each shift.
- Overtime Alerts: Use conditional formatting to alert when an employee’s hours exceed the standard workday.
Finalizing Your Schedule

Once your schedule is fleshed out, here’s how to refine it:
- Review: Check for any scheduling conflicts or mistakes. Ensure all employees have their required breaks and that the schedule covers all necessary work hours.
- Share: Export the Excel file as a PDF or distribute it through a shared drive or scheduling software for easy viewing.
- Update: Regularly review and update the schedule to accommodate for absences, holidays, or shift changes.
Concluding Thoughts

Crafting an effective work shift schedule in Excel can significantly streamline operations within your organization, ensuring fairness and efficiency. By adhering to the steps outlined, you can create a schedule that not only meets the demands of your business but also takes care of your employees’ well-being. Remember, a well-organized shift schedule can lead to increased productivity, employee satisfaction, and an overall smoother workflow, making Excel a powerful tool in workforce management.
Can I customize shift patterns using Excel?

+
Yes, Excel can be tailored to accommodate various shift patterns. You can use formulas, conditional formatting, and color coding to manage different shifts, such as rotating, fixed, or split shifts effectively.
How do I ensure employee breaks are included in the schedule?

+
Include a ‘Break Time’ column to track and enforce breaks. Use conditional formatting to highlight when breaks have not been scheduled, ensuring compliance with labor laws.
What if an employee can’t work due to illness or other reasons?

+
Excel makes it easy to handle last-minute changes. Use a ‘Notes’ column to add reasons for shift changes or absences, and update the schedule accordingly to cover the missing shift.