5 Simple Steps to a White Background in Excel

Ever needed to create a white background in Excel to make your data stand out? Whether for a presentation, a report, or to enhance readability, a clean and professional look can make a significant difference. In this article, we'll walk you through 5 simple steps to achieve that crisp white background in Excel, ensuring your spreadsheets are visually appealing and easy to read.
Step 1: Open Your Excel Document

Begin by opening the Excel document you wish to work on. If you’re starting from scratch, create a new worksheet where you will apply the white background. This step is foundational as it sets the stage for all subsequent modifications.
Step 2: Select the Area for White Background

Next, decide which part of your worksheet you want to have a white background. Here are your options:
- Single Cell: Click on the cell you want to modify.
- Range of Cells: Click and drag or use the keyboard to select the desired cells.
- Entire Worksheet: Click the small triangle in the upper-left corner of the spreadsheet (where the column and row headers meet) to select all cells.
Select the cells where you want to apply the white background. You can use the following keyboard shortcuts:
- Ctrl + A to select the entire worksheet.
- Shift + Arrow Keys to select a range of cells.
Step 3: Change the Fill Color
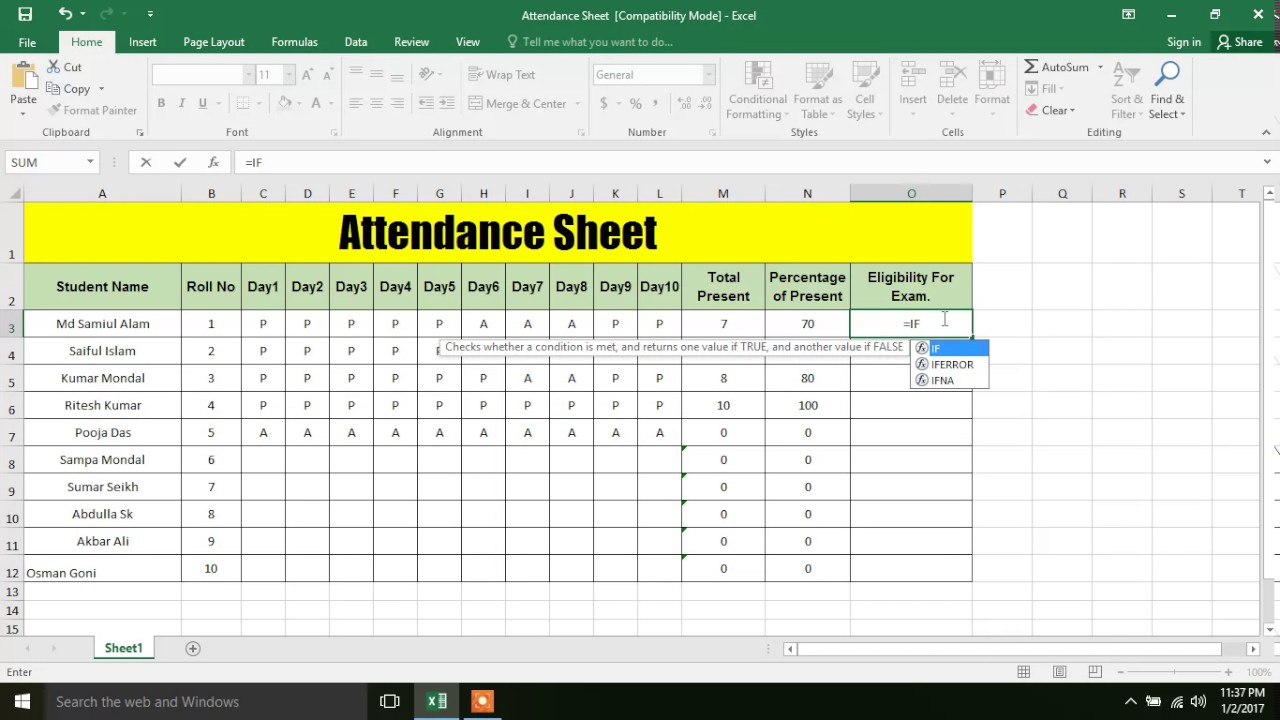
Once your cells are selected:
- Navigate to the ‘Home’ tab in the Excel ribbon.
- Find the ‘Font’ group, and click on the paint bucket icon, known as the ‘Fill Color’ tool.
- From the palette that appears, choose ‘White’ or any shade close to white if pure white isn’t available.
🚫 Note: The white color might not be visible if your cell is already white, but this step will ensure consistency in your document's appearance.
Step 4: Set the Sheet Background Color

If you wish to apply a white background to the entire sheet (not just the cells), follow these steps:
- Go to the ‘Page Layout’ tab.
- In the ‘Page Setup’ group, click on ‘Page Setup Dialog Box Launcher’ (the small arrow).
- In the dialog box, select the ‘Sheet’ tab.
- Under ‘Print’, locate the ‘Background’ dropdown menu and choose ‘White’.
This will ensure that when you print or view in page layout mode, your background is consistently white.
Step 5: Optional – Apply a Border

Adding a border can enhance the visual appeal of your cells with a white background:
- Select the cells as described in Step 2.
- Click on the ‘Home’ tab, go to the ‘Font’ group, and click on the ‘Border’ tool.
- Choose your border style, color, and thickness.
By adding a subtle border, you create a contrast that highlights your white background even more.
💡 Note: Keep borders simple to maintain professionalism, especially in business presentations or reports.
By following these five steps, you can achieve a professional and clear white background in Excel that enhances readability and presentation. Remember to:
- Check for consistency across sheets if you’re working on a multi-sheet document.
- Save your workbook often to avoid losing your work.
- Review your changes in Page Layout view for printing accuracy.
Can I use other colors besides white for the background?

+
Yes, you can select any color available in Excel's color palette for both cell fill and sheet background settings.
Will changing the background affect cell data?

+
No, changing the background color or adding borders will not alter the data within the cells, only the visual appearance.
How can I remove a white background?

+
To remove a white background, select the cells or sheet, go to the 'Home' tab, and choose 'No Fill' or 'No Color' from the 'Fill Color' tool.
Do these steps work on different versions of Excel?

+
Yes, the steps outlined apply to Excel 2010 and later versions including Excel for Microsoft 365.
What if I can’t find the white color in the palette?

+
If white is not an option in the standard palette, you can customize the palette or use the RGB color model to input white (#FFFFFF).
Applying these simple steps to achieve a white background in Excel not only makes your spreadsheet more visually appealing but also ensures a consistent and professional look. Whether you’re preparing a report, creating a visual presentation, or just organizing data, these techniques will serve you well in enhancing your document’s readability and professionalism.



