Two Pages in One Excel Sheet: Easy Guide

Managing an Excel workbook efficiently can sometimes involve organizing multiple pages of information within a single sheet. This can be useful for tasks such as comparing data side by side or keeping related information together. Here's an easy guide to help you create two pages in one Excel sheet:
Setting Up Your Excel Sheet


- Open your Excel workbook and select the sheet where you want to set up two pages.
- Adjust the column widths and row heights to give yourself a clean slate.
Dividing the Page

- To create two distinct pages, you’ll need to split the sheet. Go to the View tab, then click on Split.
- Drag the split bar to where you want to divide the sheet. Typically, this will be horizontally or vertically in the middle, but you can adjust as needed.
Using a Vertical Split
![How To Print Two Pages On One Sheet [100% Workable] How To Print Two Pages On One Sheet [100% Workable]](https://mlv.smbcoach.ca/assets/img/how-to-print-two-pages-on-one-sheet-100-workable.jpeg)
- For vertical splits, place your cursor on the row number at the right edge of the screen until it turns into a double-sided arrow. Drag the line to split your sheet vertically.
- Now you have two pages next to each other on the same sheet.
Using a Horizontal Split

- Horizontal splits work similarly. Click and drag from the column letter at the top until you see the double-sided arrow cursor, then position the split where desired.
Formatting Each Page

- Format each “page” independently by selecting the cells, rows, or columns and applying the necessary formatting like cell color, font, borders, etc.
Maximizing Visibility

- Use features like Freeze Panes to keep headers or important columns/rows visible while scrolling through the other part of the split.
Benefits of Two Pages in One Sheet

- Efficiency: Easy comparison of data without switching sheets.
- Organization: Keep related information together for a cohesive view.
- Collaboration: Facilitates collaborative work by allowing team members to view and interact with related datasets simultaneously.
📝 Note: Remember, changes in one "page" can affect the entire sheet. Ensure that your formatting and data do not unintentionally overflow into the other page.
Navigating Between Pages

- Using keyboard shortcuts can help navigate between your two pages more quickly:
- Ctrl + Tab to cycle through split panes.
- Tab alone moves you cell by cell across your sheet.
Printing and Saving
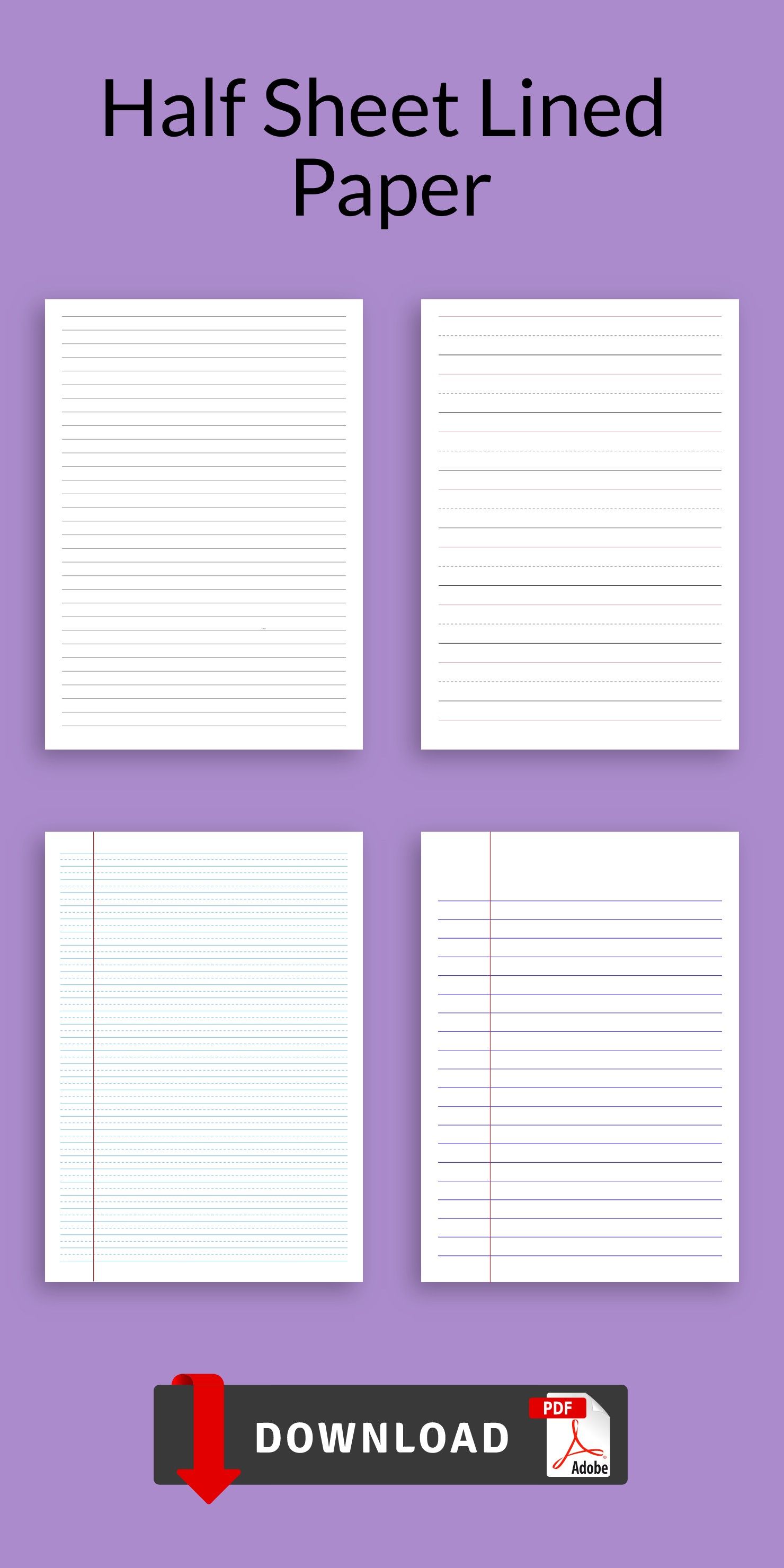
- To print, you’ll need to adjust your print settings to ensure both pages fit on one page. Go to File > Print and adjust the scaling options.
| Action | Keyboard Shortcut |
|---|---|
| Move to Next Split Pane | Ctrl + Tab |
| Adjust Split Position | Drag Split Bar or use Split Button |
| Freeze Panes | View > Freeze Panes |

Setting up two pages in one Excel sheet provides a unique way to organize and compare data while keeping everything within one manageable view. Whether for analysis, reporting, or collaborative work, this technique can streamline your workflow significantly. Remember, although Excel is incredibly versatile, this setup does require careful management to avoid data overlap or confusion. By following these steps, you'll have the advantage of working with two related datasets in a single interface, enhancing productivity and data insight.
How do I remove a split in Excel?

+
To remove a split, go to the View tab and click Remove Split. Alternatively, you can double-click the split bar to merge the panes.
Can I save the split configuration with the workbook?

+
Yes, the split settings will be saved when you save your workbook, allowing you to revisit your setup easily.
Will Excel formulas work across split pages?
![How To Print Two Pages On One Sheet [100% Workable] How To Print Two Pages On One Sheet [100% Workable]](https://mlv.smbcoach.ca/assets/img/how-to-print-two-pages-on-one-sheet-100-workable.jpeg)
+
Excel treats both parts of a split sheet as part of one continuous worksheet. Formulas can reference cells across the split, though managing large sheets can become unwieldy.
Is there a limit to how many pages I can split my Excel sheet into?

+
While Excel allows you to split your worksheet into four panes, effectively setting up multiple “pages” requires creative use of freeze panes and manual formatting.



