Erase Excel Sheets: Quick Guide to Making Them Blank
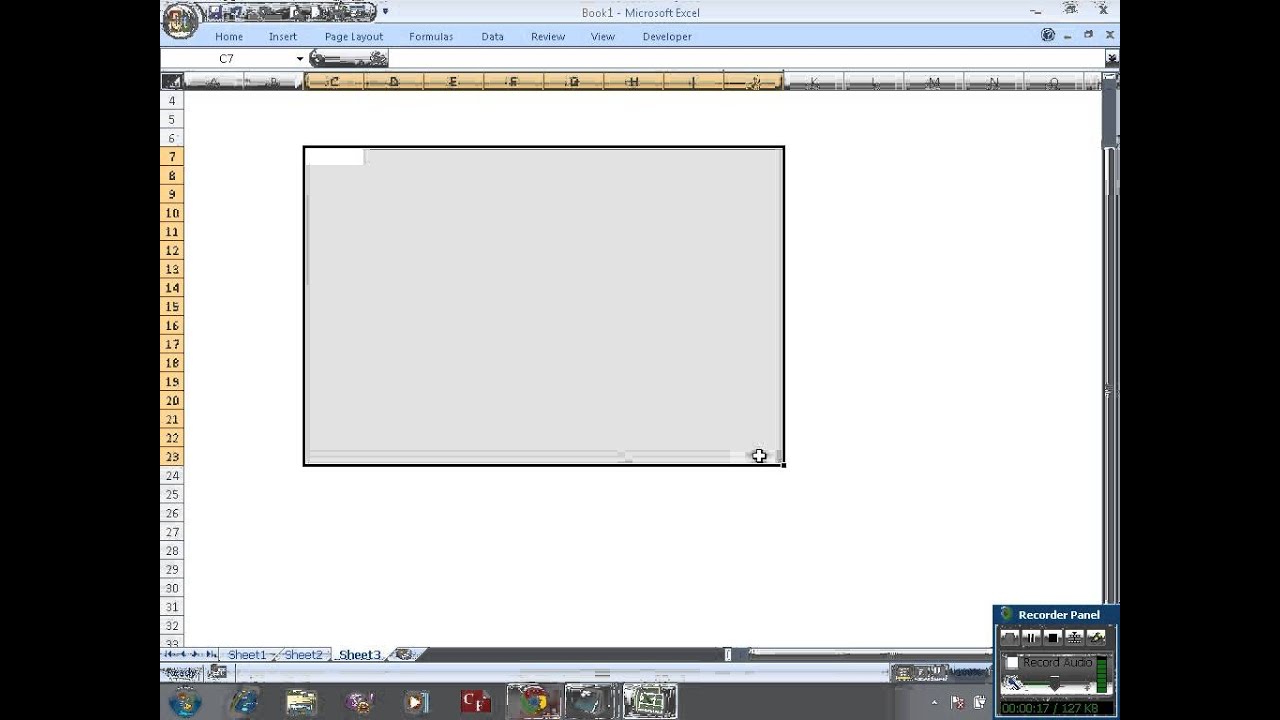
There comes a time when we all need a fresh start, and this certainly applies when we're working with Microsoft Excel. Whether you're preparing to tackle a new project, dealing with a data clutter, or simply looking to recycle an old workbook, erasing all the data in your Excel sheets can be as necessary as a blank slate. Here's how to get your spreadsheets looking brand new without the headache.
Why Clear Your Excel Sheets?

Before jumping into the “how”, understanding the “why” can be quite helpful. Clearing your sheets might be necessary for:
- Privacy and Security: When you’re preparing to share a workbook or dispose of an old computer, you want to ensure sensitive data is not left lingering.
- Performance Improvement: Excel files with lots of hidden data can slow down your system. A clean sheet might improve performance.
- Data Integrity: Starting from scratch ensures no unintended formulas or values affect your new data.
How to Clear Excel Sheets
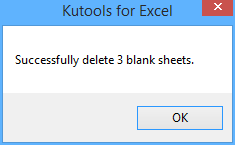
Here are several methods to clear your Excel sheets:
1. Clear All Cells at Once

If you want to erase all the contents and formats in a single sheet, follow these steps:
- Select all cells by pressing Ctrl+A or clicking the triangle at the intersection of the row numbers and column letters.
- Go to the “Home” tab, find the “Editing” group, and click on “Clear.”
- From the dropdown, choose “Clear All” to delete contents, formats, and comments simultaneously.
🎯 Note: This method will not delete data in cells protected by a password.
2. Delete Multiple Sheets Simultaneously

If you’re clearing multiple sheets in one go:
- Hold Ctrl while clicking each sheet tab you want to delete.
- Right-click on one of the selected tabs and click “Delete”.
3. Erase Specific Data

Sometimes you want to be more selective:
- Clear Contents: Select the range of cells and press Delete. This removes values but not the formatting.
- Clear Formats: Use the “Clear Formats” option from the Clear dropdown if you want to retain the data but reset the formatting.
- Clear Comments: For Excel workbooks with comments or notes, you can clear just these using the “Clear Comments” option.
4. Utilize VBA for Automation
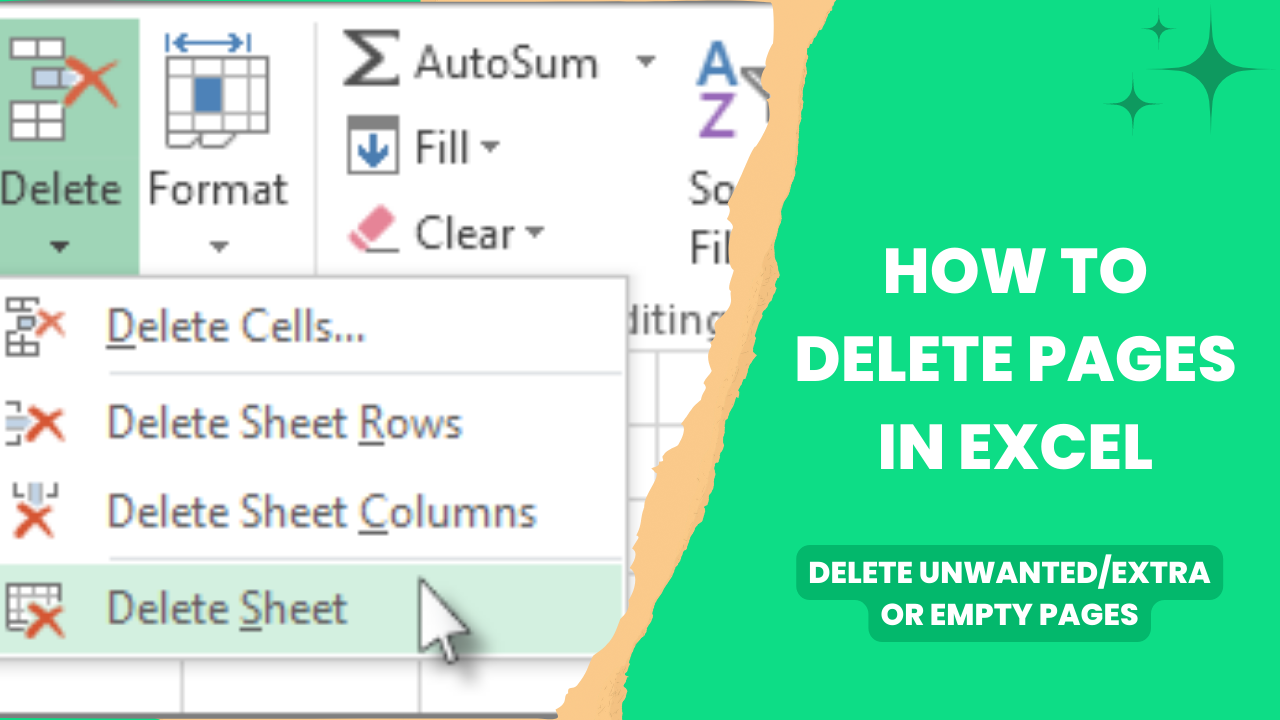
For those who love automation, here’s how to use VBA to clear sheets:
- Press Alt+F11 to open the VBA editor.
- Insert a new module (Insert > Module).
- Copy and paste the following VBA script:
Sub ClearAllSheets()
Dim ws As Worksheet
For Each ws In ThisWorkbook.Worksheets
If Not ws.ProtectContents Then
ws.Cells.ClearContents
ws.Cells.ClearFormats
End If
Next ws
End Sub
- Run the macro by pressing F5 or the “Run” button.
🔧 Note: Remember to backup your workbook before running macros that make extensive changes.
Additional Considerations
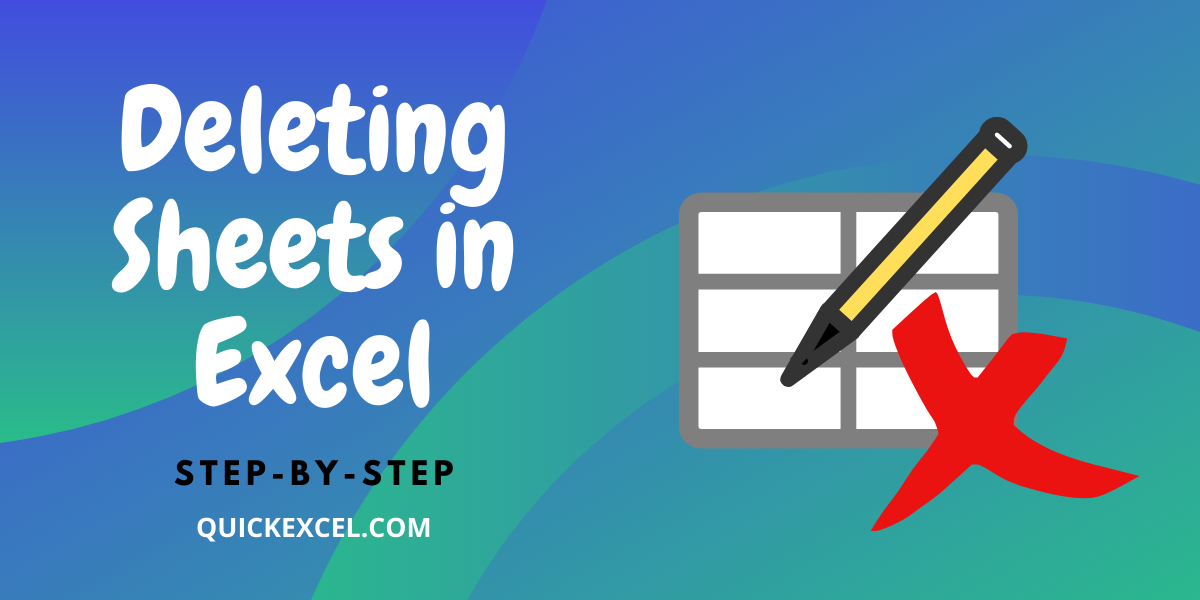
Here are a few points to consider when clearing Excel sheets:
- Backup: Always keep a backup before performing any operation that changes data extensively.
- Hidden Sheets: If your workbook contains hidden sheets, remember to unhide them before or after the process of clearing.
- Formatted Sheets: Clearing contents might not remove conditional formatting or data validation rules, which you might need to delete separately.
In summary, clearing an Excel sheet is a straightforward task that can be done in various ways. Whether you opt for the simple delete key, clear all methods, or prefer the power of VBA, you can achieve a fresh, blank sheet ready for new data, ensuring both privacy and efficiency. Remember to backup your work, and if you're dealing with sensitive data, consider all the implications of what you're leaving behind on your spreadsheet. Here's to clear, clutter-free, and efficient Excel work!
Will clearing the sheet delete all the formulas?

+
Yes, if you choose “Clear All”, all formulas will be deleted along with the data. If you want to retain formulas, use “Clear Contents” instead, but be cautious as this won’t remove any references to now-deleted data.
Can I undo a “Clear All” operation?

+
There’s no direct undo button for the “Clear All” command. However, if you have “AutoRecover” enabled or your workbook is autosaved, you might be able to recover from a recent save point. Always backup your work.
How do I clear data from multiple workbooks at once?

+
Using VBA, you can write a script to loop through multiple workbooks in a folder and apply the clear operation. This requires knowledge of VBA and the file handling within Excel.
What if I have cells with data validation or conditional formatting?

+
Clearing contents or formats won’t affect data validation or conditional formatting directly. You’ll need to manually remove these from the “Data Validation” settings or “Conditional Formatting” rules.