5 Simple Steps to Create a Sign-In Sheet in Excel

Understanding the Basics of Sign-In Sheets
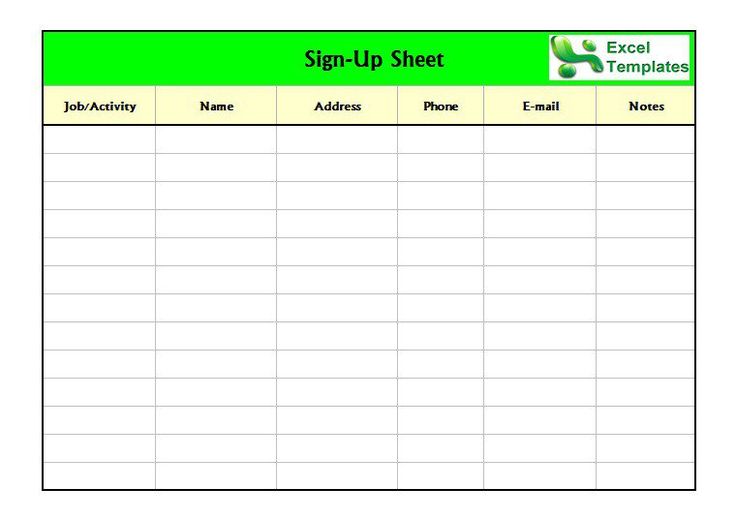
A sign-in sheet is an essential tool for tracking attendance in various settings like meetings, events, or employee time logs. Before you start crafting your sign-in sheet in Microsoft Excel, it’s beneficial to understand its basic components and its functionality:
- Purpose: A sign-in sheet helps monitor who is present, when they arrived, and when they departed. This information can be critical for various reasons, from security to payroll.
- Components: Typically, it includes fields for Name, Date, Time In, Time Out, and often Signature or Initials.
- Benefits: It promotes accountability, ensures precise attendance tracking, and streamers administrative processes.
Step 1: Open Excel and Set Up Your Spreadsheet
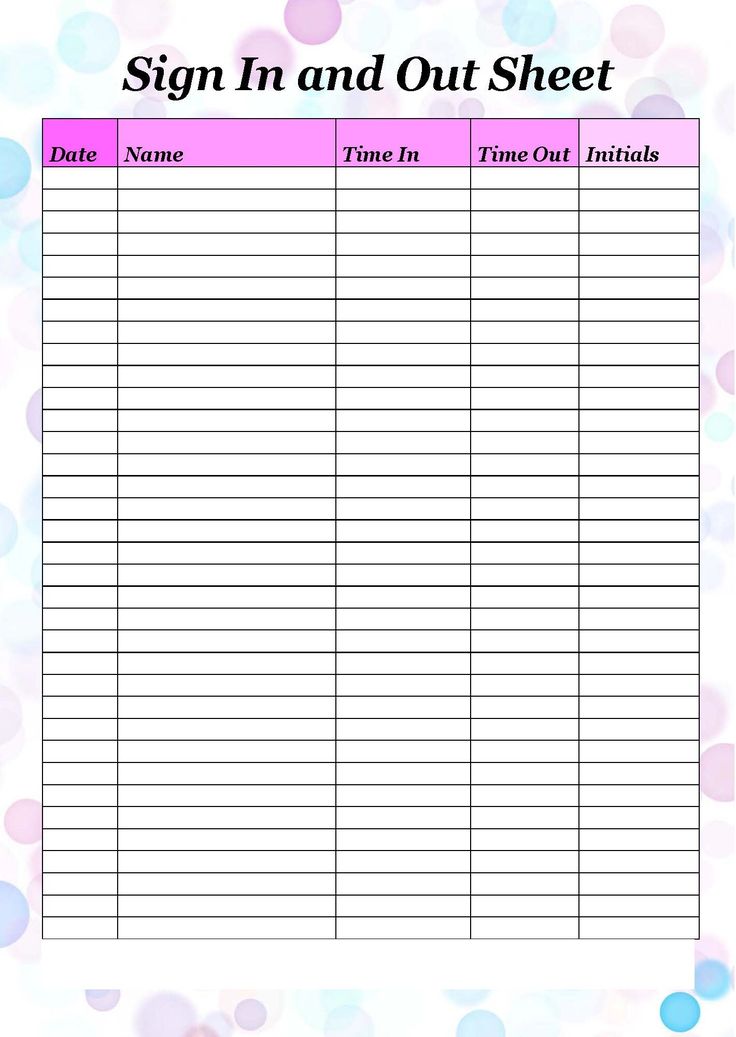
To create a sign-in sheet in Excel, follow these steps:
- Open Excel: Launch Microsoft Excel on your computer.
- Create a New Workbook: Click on File > New, then select “Blank Workbook” or use the keyboard shortcut Ctrl+N.
Once your new Excel workbook is open:
- Select a Sheet: Click on the first sheet or create a new one by clicking the “New Sheet” button at the bottom left of the screen.
- Prepare Your Layout: You can begin by setting up your columns:
| Column A | Column B | Column C | Column D | Column E | Column F |
|---|---|---|---|---|---|
| Date | Name | Time In | Time Out | Signature | Initials |

📋 Note: Consider the size of your audience when setting up columns. For smaller gatherings, initials might suffice, but for larger events, a full signature provides more accountability.
Step 2: Format Your Spreadsheet

Formatting is not just for aesthetics; it makes your sign-in sheet easier to use:
- Headers: Bold and center your column headers to make them stand out. You can merge cells if you need a wider header for titles.
- AutoFit Columns: Right-click the column header and select “AutoFit Column Width” to adjust size to your content.
- Color Coding: Use color to highlight different sections or important areas like “Name” and “Time In” for quick scanning.
Here’s how you can format:
<style>
#signInSheet {
border-collapse: collapse;
width: 100%;
}
#signInSheet th, #signInSheet td {
border: 1px solid #000;
padding: 8px;
text-align: left;
}
#signInSheet th {
background-color: #f2f2f2;
text-align: center;
}
</style>
<table id="signInSheet">
<tr>
<th>Date</th>
<th>Name</th>
<th>Time In</th>
<th>Time Out</th>
<th>Signature</th>
<th>Initials</th>
</tr>
</table>
Step 3: Add Formulas for Dynamic Features

To enhance your sign-in sheet:
- Date Auto-Population: Use the NOW() or TODAY() function to automatically insert the current date into the “Date” column when someone signs in:
<pre>
=TODAY()
</pre>
- Time Tracking: Similarly, for “Time In,” you can use:
<pre>
=NOW()
</pre>
- Time Calculation: Add a column for “Hours Spent” which calculates the time difference between “Time In” and “Time Out”:
<pre>
=C2-D2
</pre>
Step 4: Protect Your Data

To prevent accidental changes to your formulas or headers:
- Select the cells: Click the column header for columns with formulas to select all cells in that column.
- Go to Review Tab: Click on “Protect Sheet”.
- Set Protection Options: Allow users to edit only their own data by selecting specific actions like “Select locked cells” and “Edit objects”.
🔐 Note: Do not protect cells that should be filled out by participants, like Name, Time In, and Signature.
Step 5: Enhance with Macros (Optional)

For users comfortable with VBA (Visual Basic for Applications), you can automate certain tasks:
- Create an AutoSave Macro: This can be programmed to save the document automatically at set intervals to prevent data loss.
- A Sorting Macro: Automatically sort the list by date or time in or out.
Here’s a simple VBA code to save the workbook:
<pre>
Sub AutoSave()
ActiveWorkbook.Save
End Sub
</pre>
To summarize, creating a sign-in sheet in Excel involves setting up a basic layout, formatting it for ease of use, adding formulas for dynamic features, protecting data integrity, and possibly enhancing functionality with macros. By following these steps, you create an effective, efficient, and secure sign-in system for any scenario, streamlining processes and ensuring accurate record-keeping.
Why should I use Excel for a sign-in sheet instead of paper?

+
Excel offers digital tracking capabilities, automatic calculations, data protection, and easy sharing or archiving options.
Can I customize my sign-in sheet for different events?

+
Absolutely, Excel’s flexibility allows you to add, remove, or modify columns as needed for different types of events or purposes.
How can I protect the sign-in sheet from unauthorized edits?

+
Use Excel’s sheet protection feature to lock specific cells or the entire sheet, restricting edits to certain users or actions.