5 Easy Steps to Create Sheets in Excel 2007
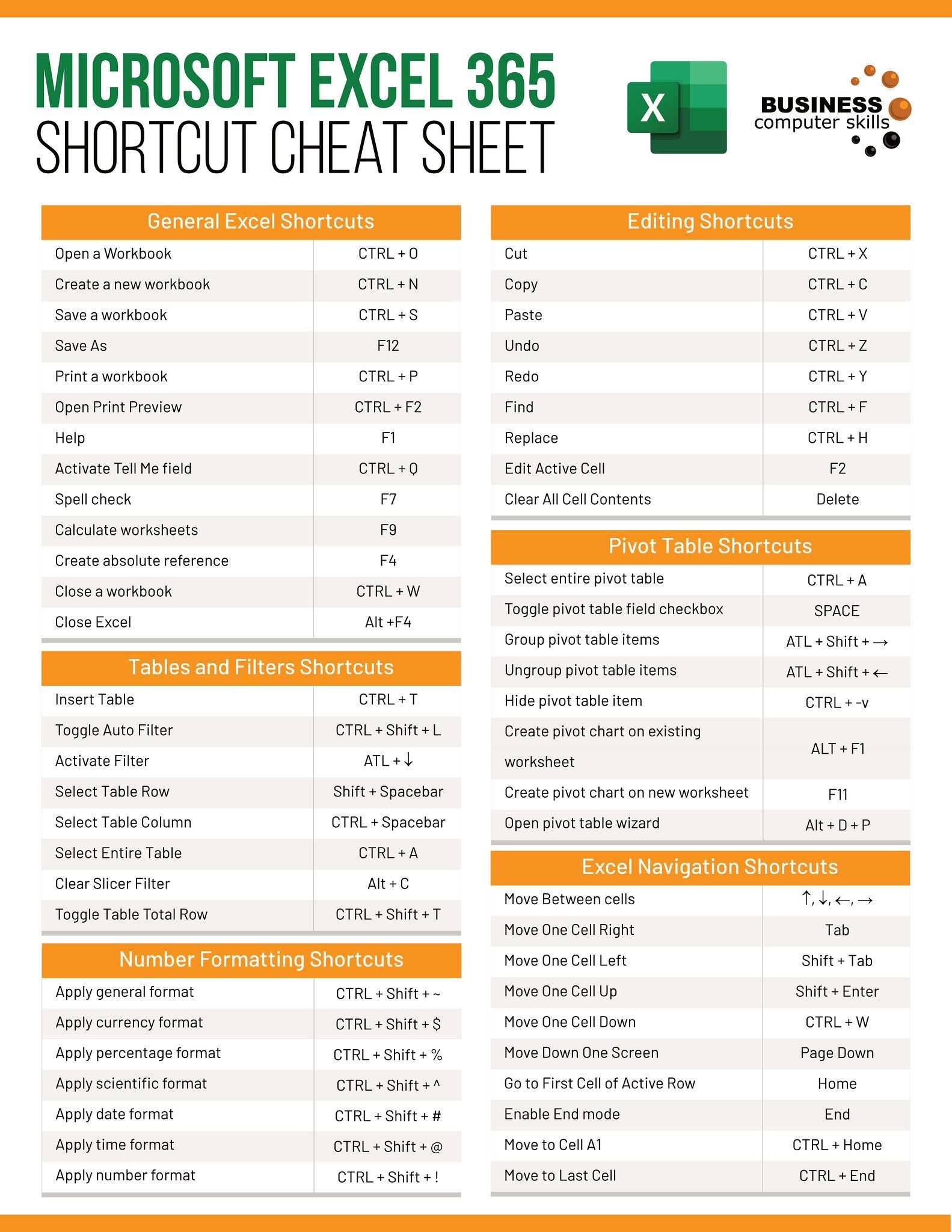
Introduction to Excel 2007 Sheets

Excel 2007 introduced a new way to work with spreadsheets, providing users with a host of new features and a redesigned interface. One of the fundamental aspects of Excel is the ability to create, manage, and manipulate sheets within a workbook. Whether you're organizing financial data, tracking project timelines, or simply keeping personal records, understanding how to effectively use Excel sheets can significantly boost your productivity.
Step 1: Opening Excel 2007

To start, open Microsoft Excel 2007 from your computer's Start menu or desktop shortcut. If you're new to Excel, or simply need a refresher:
- Go to the Start menu.
- Click on "Microsoft Office," then "Microsoft Excel 2007."
- If you have a shortcut on your desktop, double-click it.

💡 Note: Ensure your computer has Excel 2007 installed; otherwise, you might need to install it from Microsoft Office suite or a standalone version.
Step 2: Creating a New Sheet

Excel 2007 automatically opens with a new, blank workbook which usually contains three sheets named "Sheet1," "Sheet2," and "Sheet3." To add an additional sheet:
- At the bottom of the Excel window, you'll see tabs labeled with these sheets.
- Right-click on any tab and select "Insert."
- Choose "Worksheet" and click "OK."

💡 Note: New sheets are added to the right of the currently selected sheet.
Step 3: Naming the Sheet

Give your sheets meaningful names to easily navigate your workbook:
- Double-click on the sheet tab at the bottom of the window.
- Type the new name and press Enter.

💡 Note: Sheet names must be unique within the same workbook.
Step 4: Rearranging Sheets

To organize your workbook, you can rearrange the order of sheets:
- Click and hold the tab of the sheet you want to move.
- Drag it left or right to the desired position.
- Release the mouse button to drop the sheet in its new location.

💡 Note: You can also use the "Move or Copy" option to move or copy sheets to another workbook.
Step 5: Grouping and Formatting Sheets

Sometimes, you might want to apply changes to multiple sheets simultaneously:
- Press and hold Ctrl and click on the tabs of the sheets you want to group.
- Changes made in one sheet will now reflect in all grouped sheets.
- To ungroup, simply click on a sheet that isn't part of the group or right-click and choose "Ungroup Sheets."

💡 Note: Grouping sheets is useful when you want to format or enter data consistently across multiple sheets.
In mastering the creation and management of sheets in Excel 2007, you not only streamline your work process but also leverage the power of Excel for better data organization. Whether it’s for business analytics, project management, or personal use, Excel’s intuitive interface and powerful features make it an indispensable tool for data management. Remember, Excel sheets are not just about storing data; they can also perform complex calculations, create charts, and provide insightful data analysis, making it crucial to utilize them effectively for a comprehensive understanding of your data.
Can I create more than three sheets in Excel 2007?

+
Yes, Excel 2007 allows you to add as many sheets as you need to your workbook. Just follow the steps to add a new sheet and repeat as necessary.
Is there a limit to how many sheets I can have in a single workbook?

+
Yes, there is a limit. In Excel 2007, you can have up to 255 sheets in one workbook, which should be more than enough for most users’ needs.
How do I delete a sheet in Excel 2007?

+
Right-click on the sheet tab you want to delete and select “Delete” from the context menu. Be cautious as this action cannot be undone.