5 Ways to Shrink Your Excel Sheet to One Page

Understanding Page Layout

Before diving into specific techniques for shrinking your Excel sheet to one page, let’s consider the fundamental aspect of page layout. Excel provides tools to adjust how your data appears on a printed page, which can significantly impact the size of your sheet. Understanding page orientation, margins, scaling, and print area settings are key:
- Page Orientation: Switch between Portrait and Landscape. Portrait might work best for narrow columns, while Landscape can accommodate wider sheets with less white space.
- Margins: Smaller margins allow more data to fit on one page, but you need to balance this with readability.
- Scaling: Excel's 'Fit Sheet on One Page' feature can automatically adjust your sheet to fit within the printable area.
- Print Area: Define which parts of your Excel sheet you actually want to print or shrink to one page.
💡 Note: Altering page layout settings will not alter your data but how it's presented for printing or viewing.
Adjusting Font Size and Style

Adjusting the font size is one of the simplest ways to shrink an Excel sheet:
- Smaller Font: Use a smaller font size, but ensure it's still legible. A typical choice might be dropping from 11pt to 8pt or 9pt.
- Narrow Fonts: Some fonts take up less horizontal space than others. Consider using Calibri or Arial Narrow instead of Times New Roman.
- Stylize: Avoid bold or italic styles as they often make text wider or taller. Use normal style where readability permits.
📌 Note: Always check how your sheet looks after font adjustments, especially if the Excel file is shared or presented.
Hide Unnecessary Rows and Columns

If there are rows or columns in your Excel sheet that are not essential for your presentation or analysis:
- Select the rows or columns you want to hide.
- Right-click, then choose 'Hide' from the context menu.
- Ensure that only the necessary data remains visible to shrink the visible area of the sheet.
🔎 Note: Remember to unhide these rows or columns when you need to see or edit them later.
Using Scale to Fit Option
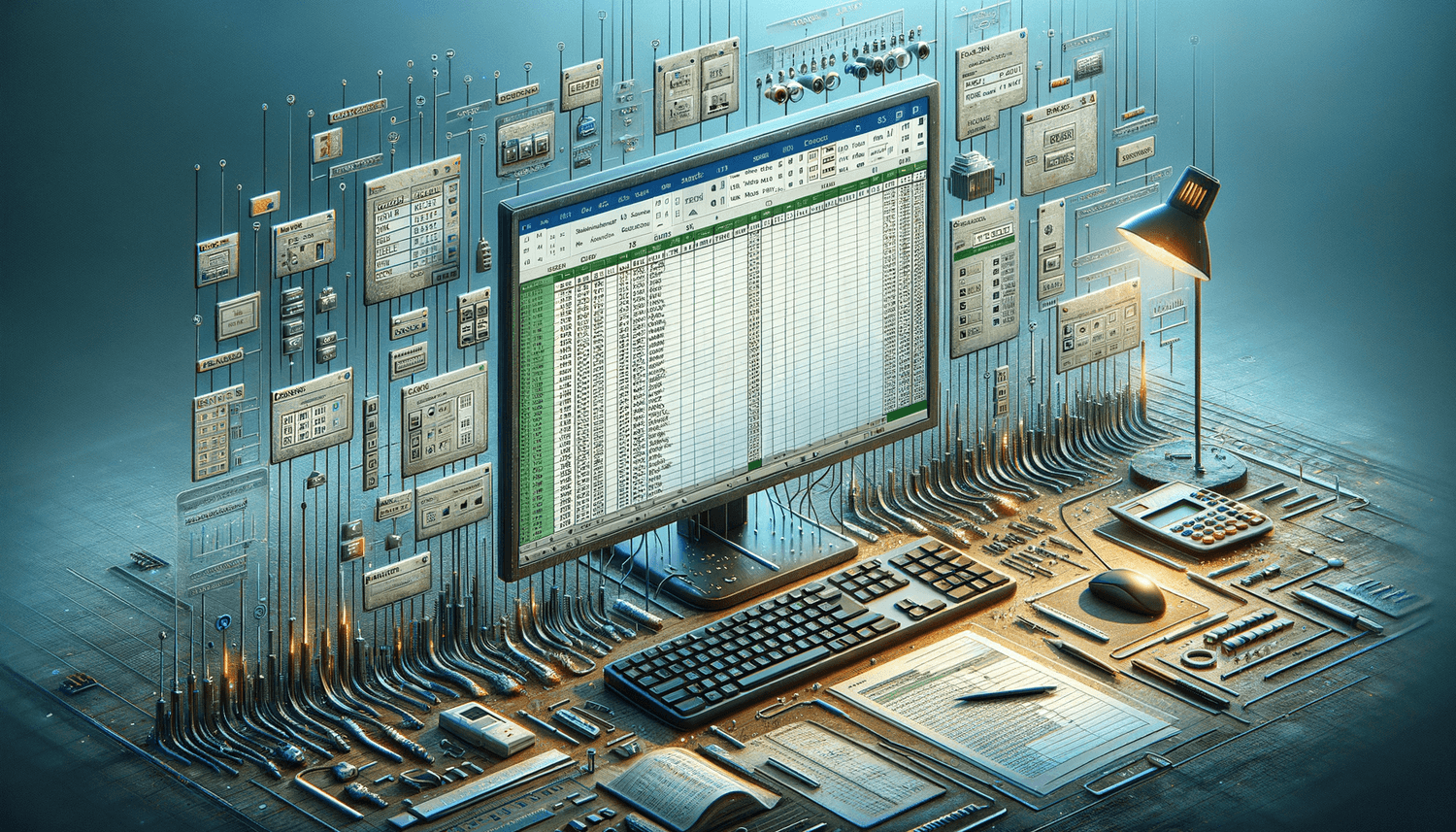
Excel offers an ‘Adjust to’ option in Page Setup:
- Go to
File > Page Setup > Page > Scalingor find this in the 'Page Layout' tab. - Select 'Fit to' and set the width and height to 1 page each.
📊 Note: Excel may reduce readability if it over-scales, especially for cells with much text.
Utilizing Layout Options

Consider these additional Excel features:
- Page Breaks: Insert and manipulate page breaks to control where data should appear on each page.
- Print Titles: Set repeated rows or columns as print titles to keep headers visible when shrinking.
- Adjust Width: Narrow column widths to ensure cells don't stretch data across pages.
| Option | Action | Result |
|---|---|---|
| Column Width | Decrease column widths | Reduces the page width required to print or display the sheet |
| Row Height | Adjust row heights | Helps control vertical space |
| Page Margins | Minimize margins | More data can fit in one page |

When optimizing your Excel sheet to fit on one page, these approaches can greatly help in managing your data’s visual representation:
- Understand page layout: Learn how to manipulate print settings for optimal fitting.
- Font adjustments: Smaller and narrower fonts can reduce both horizontal and vertical space requirements.
- Data presentation: Hiding non-essential data focuses on what’s most important.
- Scaling strategies: Excel’s scaling tools can work miracles, but with consideration for readability.
- Layout tweaks: Fine-tune Excel’s features to ensure your data fits within a single page.
The summary of key points covered:
- Excel provides tools for adjusting page setup to control how data is presented for printing or viewing.
- Font size, style, and column widths directly affect the amount of data fitting into one page.
- Scaling options can fit your sheet to one page, but ensure data remains readable.
- Hiding unnecessary elements, setting print titles, and adjusting page breaks all contribute to a compact presentation.
To further assist with common queries:
Will scaling my Excel sheet affect how it looks in print?

+
Yes, scaling affects the printout's appearance by shrinking everything uniformly. Check how your sheet looks in the preview before printing.
Can I change the font size for different parts of my sheet?
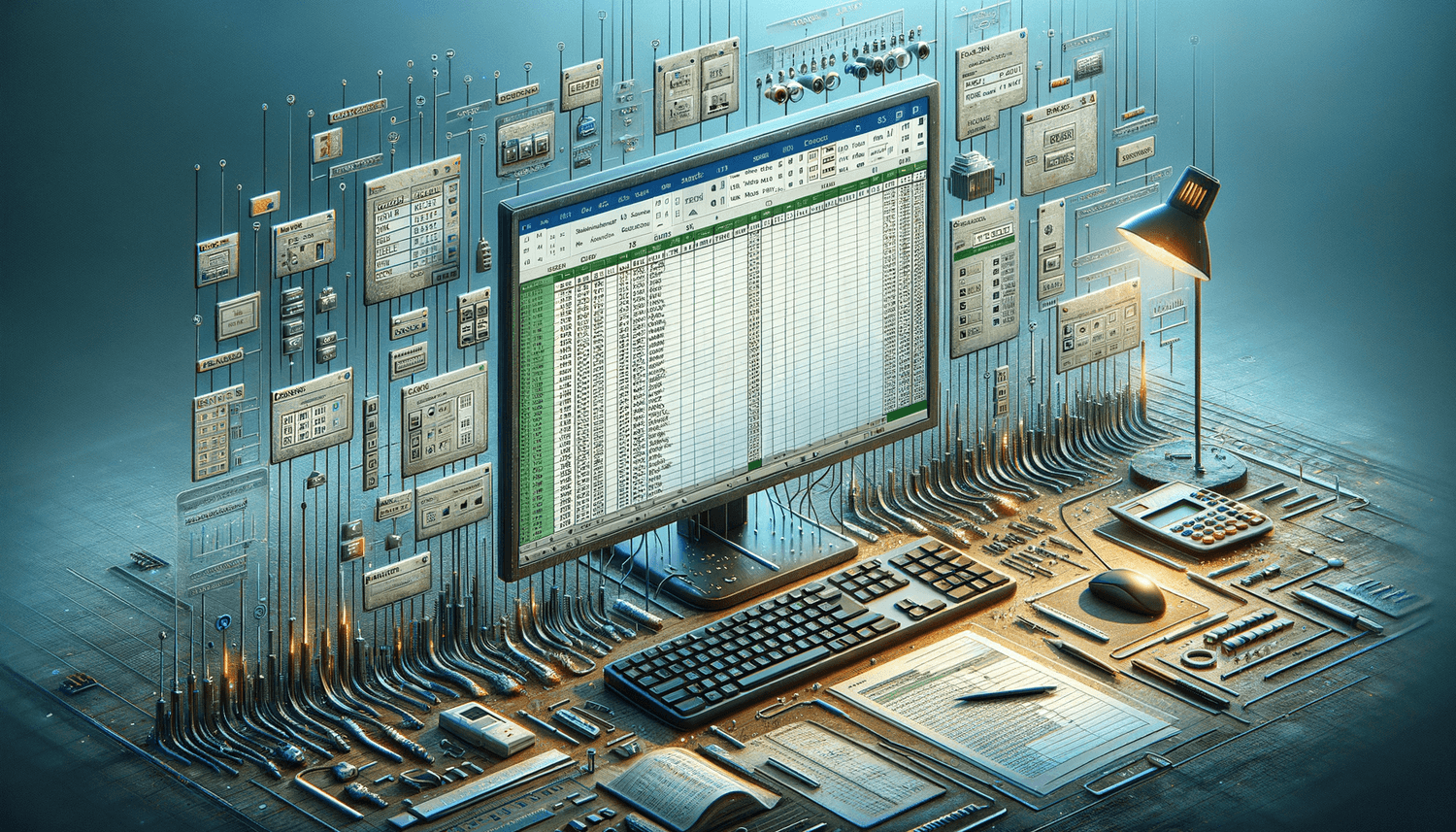
+
Absolutely. You can adjust font sizes for various sections or cells independently to optimize space usage.
How do I unhide rows or columns after shrinking the sheet?

+
Select the columns or rows adjacent to the hidden ones, right-click, and choose 'Unhide' from the context menu to reveal the data.
These approaches should provide you with a comprehensive toolkit to shrink your Excel sheet to a single page, enhancing both readability and presentation. Remember, the key is balance—between fitting everything and making sure it’s still easy to read and understand.