5 Ways to Split Excel Sheets into Separate Files

Imagine you're working with a large Excel workbook containing multiple sheets, each filled with valuable data that could potentially be used by different departments or teams within your organization. However, sharing or distributing this entire workbook can become cumbersome, especially when not all sheets are relevant to every recipient. Why not split the Excel workbook into separate files, one for each sheet? Here, we'll dive into five effective ways to split Excel sheets into individual files, making your workflow more efficient and your data management more straightforward.
Method 1: Using Excel VBA Macros
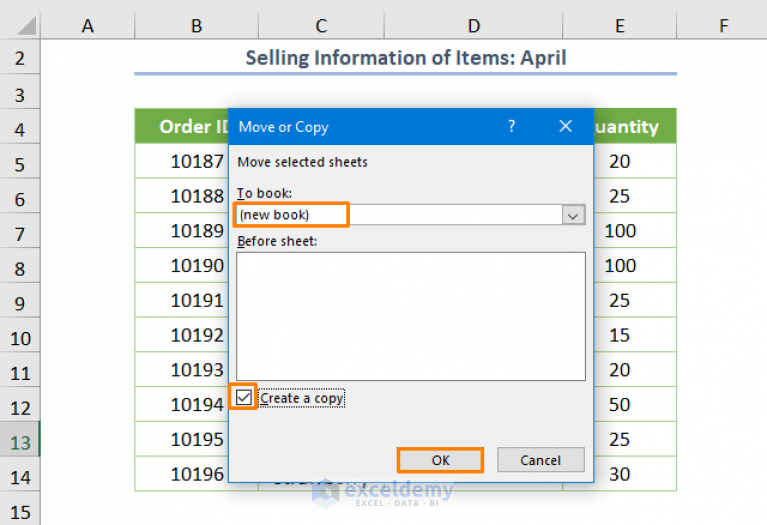
Excel VBA (Visual Basic for Applications) offers a high degree of control over your Excel operations. Here's how you can use a VBA macro to split your sheets:
- Open Excel Workbook: Start with your workbook open.
- Open VBA Editor: Press ALT+F11 to access the VBA editor.
- Insert New Module: In the VBA editor, insert a new module.
- Paste the Following Code:
Sub SplitIntoSeparateFiles() Dim ws As Worksheet Dim NewWorkbook As Workbook Application.ScreenUpdating = False For Each ws In ThisWorkbook.Sheets ws.Copy Set NewWorkbook = ActiveWorkbook NewWorkbook.SaveAs ThisWorkbook.Path & "\Sheet_" & ws.Name & ".xlsx" NewWorkbook.Close False Next ws Application.ScreenUpdating = True MsgBox "Sheets have been split into separate files successfully!" End Sub - Run the Macro: Click "Run" in the VBA editor to execute the macro.
💡 Note: This macro saves each sheet into separate files in the same directory as your original workbook. Adjust the file path as needed.
Method 2: Utilizing Power Query

Power Query, part of Excel's Power Tools, provides a user-friendly way to transform and manipulate data. Here's how you can use it:
- Enable Power Query: If not already enabled, ensure your Excel version supports Power Query.
- Create a Query: Go to Data tab, select "Get Data" > "From Other Sources" > "Blank Query."
- Paste Query:
let Source = Excel.CurrentWorkbook(){[Name="Sheet1"]}[Content], Split = Table.Split(Source, {0}), #"Changed Type" = Table.TransformColumnTypes(Split,{{"Column1", type text}}) in Split - Load Data: After loading the data, you'll see each sheet separated.
- Save Sheets: Right-click on each query in the Query Editor, and select "Export Data to a Text File" for each sheet individually.
🔌 Note: Power Query provides advanced data manipulation capabilities, but ensure your Excel version supports this feature.
Method 3: Using Python with Openpyxl

If you're comfortable with programming, Python with the Openpyxl library can automate your Excel tasks. Here's how:
- Install Openpyxl: If not already installed, run
pip install openpyxlfrom your command line. - Use this Code:
from openpyxl import load_workbook import os def split_workbook(workbook_name): wb = load_workbook(workbook_name) base_directory = os.path.dirname(os.path.abspath(workbook_name)) for sheet in wb.sheetnames: target_workbook = openpyxl.Workbook() worksheet = target_workbook.active for row in wb[sheet].iter_rows(values_only=True): worksheet.append(row) target_workbook.save(os.path.join(base_directory, f'{sheet}.xlsx')) split_workbook('YourWorkbook.xlsx')
Method 4: Third-Party Excel Add-ins

There are various Excel add-ins designed to simplify data management tasks, including splitting sheets. Here's how you might use one:
- Install an Add-in: Look for reputable Excel add-ins like "Kutools for Excel" or "Ablebits Ultimate Suite for Excel."
- Use the Tool: Follow the software's instructions to split your workbook into separate files.
🎒 Note: While convenient, be mindful of subscription fees or licensing agreements associated with these add-ins.
Method 5: Manual Copy & Paste

If automation isn't your preferred route, manual effort can still yield results:
- Open Workbook: Start with your multi-sheet workbook open.
- Create New Workbook: Right-click any sheet tab, choose "Move or Copy," then "New book."
- Copy Sheets: Repeat for each sheet, manually copying or moving them into new workbooks.
- Save Each Workbook: Save each new workbook with a descriptive name.
In summary, splitting an Excel workbook into separate files offers many advantages, from streamlining data distribution to enhancing collaborative work. Whether you're an Excel enthusiast, a VBA coder, a Python programmer, or prefer manual methods, there's an approach tailored to your needs. Each method has its pros and cons, from the speed of VBA to the cost-effectiveness of manual work. The key is to choose the method that aligns with your workflow, level of technical expertise, and the importance of the data being shared or preserved.
Why would I need to split an Excel workbook?
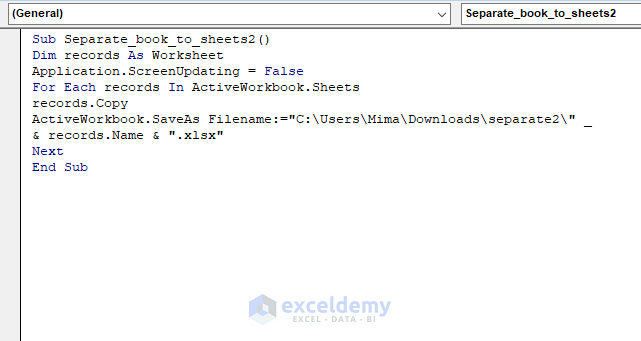
+
Splitting an Excel workbook into separate files can help with distribution, focusing data analysis, improving collaboration, and ensuring data security by only sharing necessary information.
Can VBA macros run automatically?

+
Yes, you can trigger VBA macros to run automatically when you open a workbook, close it, or perform specific actions like clicking a button or changing a worksheet.
What are the downsides of using third-party add-ins?

+
These add-ins can have a cost, compatibility issues, security concerns, or limited functionality if the program isn’t designed for your specific needs.