5 Easy Steps to Scroll Cell in Excel

In the world of data analysis, Microsoft Excel remains a powerful tool for managing and analyzing large datasets. One common task when dealing with extensive spreadsheets is navigating through cells efficiently. This blog post will guide you through 5 easy steps to scroll through cells in Excel, making your data handling smoother and faster. Whether you're a beginner or an experienced user looking to refine your skills, these steps will enhance your Excel proficiency.
Step 1: Use the Scroll Bars

The simplest way to scroll in Excel is by using the built-in scroll bars:
- Vertical Scroll Bar: Located on the right side of the worksheet, it allows you to move up or down through rows.
- Horizontal Scroll Bar: Found at the bottom, it helps you navigate left or right to see columns out of view.
Here’s a table to help you remember the shortcuts:
| Action | Keyboard Shortcut |
|---|---|
| Scroll Up | Page Up |
| Scroll Down | Page Down |
| Scroll Left | Alt + Page Up |
| Scroll Right | Alt + Page Down |

💡 Note: Remember to adjust the size of your Excel window for better scrolling experience as Excel’s scroll bars might be less responsive when the window is not maximized.
Step 2: Keyboard Shortcuts

Excel offers various keyboard shortcuts for quick navigation:
- Ctrl + Arrow Keys: Jumps to the last non-empty cell in the direction of the arrow.
- Shift + Arrow Keys: Selects a range of cells while moving in that direction.
- Alt + Arrow Keys: Scrolls the worksheet by one screen in the direction of the arrow key when the scroll lock is on.
Mastering these shortcuts can significantly reduce the time spent on navigation, improving your efficiency.
Step 3: Using the Scroll Lock

The Scroll Lock key (ScrLk) can change how your keyboard functions in Excel:
- When Scroll Lock is enabled, your arrow keys will scroll the worksheet instead of moving the active cell.
🌟 Note: On modern keyboards, the Scroll Lock key might be missing or its functionality might need to be activated through a combination key like Fn + Pause/Break or by holding down the Fn key and pressing the key with the Scroll Lock symbol.
Step 4: Freeze Panes
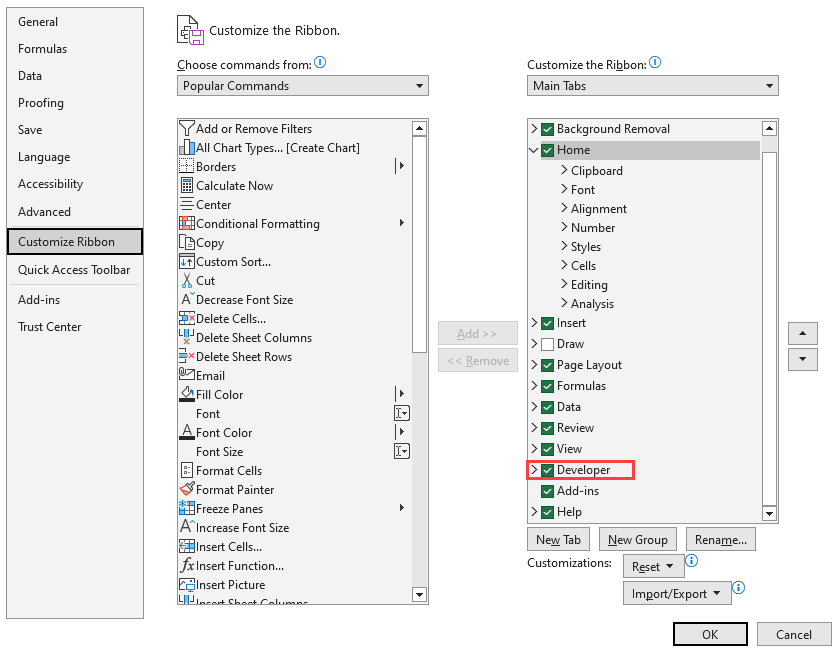
Sometimes, scrolling through rows or columns can make you lose track of important headers or reference points. Here’s how to keep them in view:
- Select the cell below the row you want to freeze and to the right of the column you want to freeze.
- Go to the View tab.
- Choose Freeze Panes from the options and then select from the following:
- Freeze Panes: Locks the columns and rows above and to the left of the selected cell.
- Freeze Top Row: Locks only the topmost row.
- Freeze First Column: Locks only the leftmost column.
Step 5: Split Panes

Instead of freezing, you can split your screen to work with multiple parts of your spreadsheet simultaneously:
- Select a cell where you want to split the window.
- Navigate to the View tab.
- Click Split. The split panes will allow you to scroll in either part independently.
📝 Note: You can adjust the split by dragging the split lines that appear. If you drag a split line away from the worksheet, it will deactivate the split.
The above steps detail simple yet effective ways to scroll and navigate through cells in Excel. Whether you're working with simple lists or complex data sets, mastering these techniques can greatly enhance your productivity. Remember, while these methods are straightforward, practice will make them second nature. Familiarizing yourself with these tools not only improves your navigation but also your overall Excel proficiency, making you more adept at handling spreadsheets of any size.
Can I adjust the sensitivity of the scroll bars in Excel?
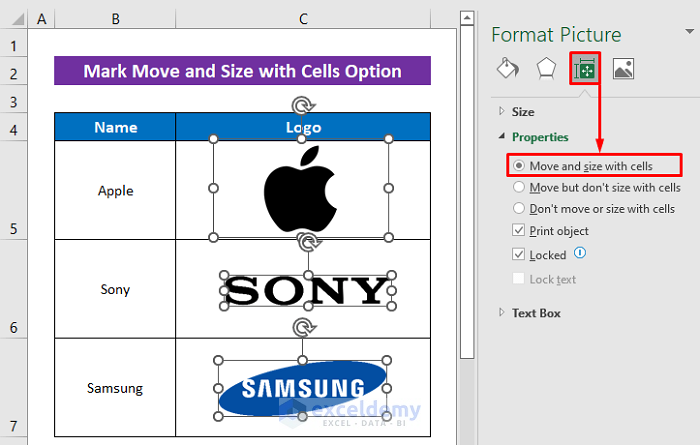
+
Unfortunately, Excel does not provide a direct setting to adjust the sensitivity of scroll bars. However, increasing your screen resolution or maximizing the Excel window can make navigation smoother.
What should I do if my scroll bars disappear?

+
Go to File > Options > Advanced and make sure that ‘Show horizontal scroll bar’ and ‘Show vertical scroll bar’ are checked. If you’re using a touch screen or tablet, scroll bars might not appear unless you’re actively scrolling.
How do I scroll through a large dataset quickly?

+
Utilize the keyboard shortcuts like Ctrl + Arrow Keys to jump quickly to the ends of data ranges. Also, consider splitting or freezing panes to keep important data in view while scrolling.