5 Ways to Round Figures in Excel Sheets Fast

When it comes to handling numbers, Microsoft Excel stands as a powerful tool that can simplify your data analysis and reporting tasks. In Excel, rounding figures accurately is crucial for presenting data in a meaningful way. Whether you're summarizing financial reports, analyzing statistics, or just need to make your spreadsheet cleaner and more readable, here are five methods to round figures in Excel swiftly and efficiently.
Round to the Nearest Integer


The simplest form of rounding is done with the ROUND function. Here’s how you can use it:
- Open your Excel sheet.
- Click on the cell where you want to display the rounded number.
- Type in the
=ROUND(A1, 0)where A1 is the cell containing the number you want to round. - Press Enter to see the result. The function will round the number in A1 to the nearest integer.
🔍 Note: If the decimal part of the number is 0.5 or higher, it will round up; otherwise, it will round down.
Round Down to Nearest Integer

If you need to round numbers in a way that they always decrease, use the ROUNDDOWN function:
- Click on the cell where you wish to see the result.
- Enter the formula
=ROUNDDOWN(A1, 0). - Press Enter. This will round down the number in A1 to the nearest whole number.
Round Up to Nearest Integer

For numbers that need to be rounded to the nearest higher integer, the ROUNDUP function comes in handy:
- Select the target cell.
- Enter the formula
=ROUNDUP(A1, 0). - Hit Enter, and the number in A1 will be rounded up to the nearest integer.
Custom Rounding

Sometimes, you’ll need to round to a specific number of decimal places. Here’s how you can do it:
- Choose a cell for the result.
- Type
=ROUND(A1, 2)to round the number in A1 to two decimal places. - Press Enter to complete the rounding process.
💡 Note: You can adjust the second parameter to specify the number of decimal places to which you want to round.
Conditional Rounding

If you need to round numbers based on certain conditions, the IF function combined with ROUND can help:
- In the target cell, enter the following formula:
=IF(A1 < 100, ROUND(A1, 2), ROUND(A1, 0)) - This will round numbers in A1 to two decimal places if less than 100, or to the nearest whole number if it equals or exceeds 100.
Excel provides these versatile functions that allow you to handle rounding in various scenarios, ensuring that your data presentation is both accurate and consistent. Remember that consistent rounding practices are essential when your data is meant for financial reporting, statistical analysis, or any context where precision is critical.
Can I round numbers to thousands or millions in Excel?

+
Yes, you can use the ROUND function with negative numbers as the second argument to round to the nearest thousand or million. For instance, =ROUND(A1, -3) will round A1 to the nearest thousand.
What is the difference between ROUND, ROUNDUP, and ROUNDDOWN functions?
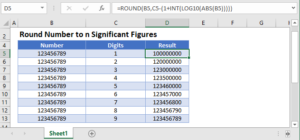
+
The ROUND function rounds to the nearest integer, either up or down based on standard rounding rules. ROUNDUP always rounds up, while ROUNDDOWN always rounds down, regardless of the decimal part.
Why should I use conditional rounding?

+
Conditional rounding allows you to apply different rounding rules to different ranges or conditions of numbers. This is particularly useful when presenting data that spans multiple scales, ensuring consistency and readability.
Can Excel handle rounding with significant figures?

+
Yes, although not directly supported with one single function, you can use a combination of functions like INT, LOG10, and ROUND to round numbers to significant figures.