5 Ways to Harness Power in Excel Sheets

Excel, Microsoft's powerhouse spreadsheet software, has been a staple in the world of data management and analysis for decades. With its vast array of functionalities, users can perform complex calculations, create detailed data visualizations, and streamline repetitive tasks. However, the true power of Excel lies in how effectively one can harness these features to increase productivity and gain insights. Here, we'll explore five sophisticated ways to utilize Excel to its fullest potential, providing you with techniques that go beyond basic data entry.
1. Master the Art of Pivot Tables
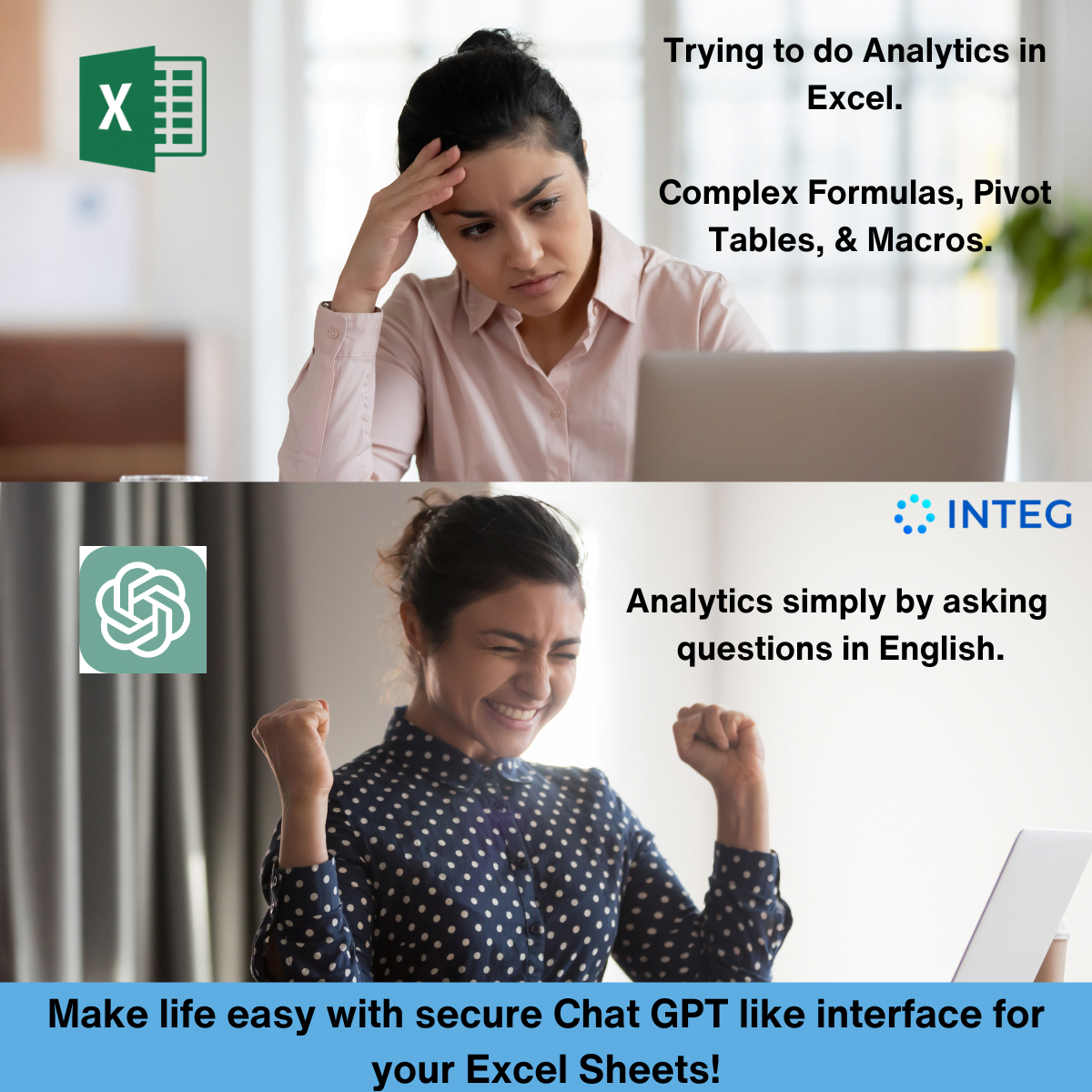

Pivot Tables in Excel are a game-changer for anyone dealing with large datasets. They enable users to summarize, analyze, explore, and present their data in a dynamic way. Here's how to leverage pivot tables:
- Summarize Data: Quickly aggregate data to see sums, averages, counts, or other summary functions.
- Filter and Sort: Apply filters to see specific data subsets, and sort data for easier analysis.
- Group Data: Group similar items together to simplify your dataset, such as grouping dates by month or year.
- Drill Down: Double-click a summarized cell in a pivot table to see the underlying details.
- Create Calculated Fields: Use formulas within pivot tables to perform custom calculations on summarized data.
📌 Note: Remember, a pivot table is refreshed automatically when your data changes, but you need to update the source data range manually if you add or remove rows from your original dataset.
2. Automate with Macros


Excel macros, created using Visual Basic for Applications (VBA), allow you to automate repetitive tasks and complex sequences of operations:
- Record Simple Macros: Start with basic macros by recording actions you perform regularly. This can be done with the Macro Recorder.
- Custom VBA Scripts: For more complex tasks, write custom VBA scripts to manipulate data, perform calculations, or even interact with other Office applications.
- Create UserForms: Enhance data entry by creating custom forms with VBA, which can be linked to Excel data validation and macros.
- Macro Security: Be aware of security settings for macros, especially when sharing files with others. You can digitally sign your macros or adjust macro settings to ensure only trusted macros run.
3. Utilize Advanced Formulas

Excel's formula power extends far beyond basic arithmetic. Here are some advanced uses:
- Array Formulas: Perform multiple calculations on one or more arrays to return results in a single or multiple cells. Array formulas are particularly useful for operations that need to be applied to an entire dataset at once.
- Lookup and Reference Functions: Use INDEX, MATCH, and VLOOKUP or the newer XLOOKUP to retrieve data from different tables or ranges dynamically.
- Statistical Analysis: Explore Excel's statistical functions like T.INV, FORECAST.LINEAR, or the Analysis ToolPak add-in for more advanced analysis.
- Dynamic Arrays (Excel 365): If you're on Excel 365, leverage dynamic arrays to spill formulas to fill multiple cells automatically.
📌 Note: While advanced formulas can be powerful, remember that they can also slow down your workbook if not used judiciously. Try to limit calculations to only what's necessary.
4. Harness Excel’s Power Query


Power Query is an integral part of Excel that lets you transform, combine, and clean data from a variety of sources:
- Connect to Multiple Data Sources: Import data from databases, websites, Excel files, and many other sources into your Excel workbook.
- Data Transformation: Use Power Query's tools to clean, reshape, and transform your data. Split columns, merge datasets, remove duplicates, or even unpivot your data.
- Automate Data Refresh: Set up scheduled refreshes to keep your data up-to-date without manual intervention.
- Create Reusable Queries: Save queries that you can use over and over, saving time on repetitive tasks.
5. Excel Charts and Visualization


The ability to visualize data effectively is crucial for making data-driven decisions:
- Customize Charts: Tailor chart settings to fit the narrative of your data. Excel allows for extensive customization from colors, styles, to adding trendlines or secondary axes.
- Sparklines: Use sparklines for in-cell visualizations that give a quick visual summary of your data trends.
- Dynamic Dashboards: Combine charts, pivot tables, and slicers to create interactive dashboards that provide an overview of key metrics.
- 3D Maps: For geographical data, explore the use of 3D Maps to bring data to life in three dimensions.
- Conditional Formatting: While not a chart, conditional formatting helps visually highlight data points based on conditions, enhancing data analysis at a glance.
By mastering these five areas, Excel users can transform their spreadsheets from simple data storage tools into dynamic, powerful platforms for analysis and decision-making. Whether you're managing a small dataset or working with enterprise-level data, these techniques will help you to work smarter, not harder.
What is the advantage of using a Pivot Table over a standard table?

+
Pivot Tables offer dynamic data analysis, allowing you to summarize, sort, filter, and group data easily without changing the original dataset. This can greatly accelerate your data analysis process and provide insights that might be less visible in a standard table.
How can I ensure my macros are safe to use?

+
Always enable macros only from trusted sources. You can digitally sign your macros with a digital certificate or set Excel to disable all macros with notifications, allowing you to decide each time whether to enable them.
Can Power Query handle large datasets?

+
Yes, Power Query is designed to manage large datasets efficiently. It can connect to and load data from multiple sources, including databases, web services, and files, allowing you to query and manipulate data in ways that standard Excel operations can’t.



