Master Excel: Create a Pareto Chart Instantly
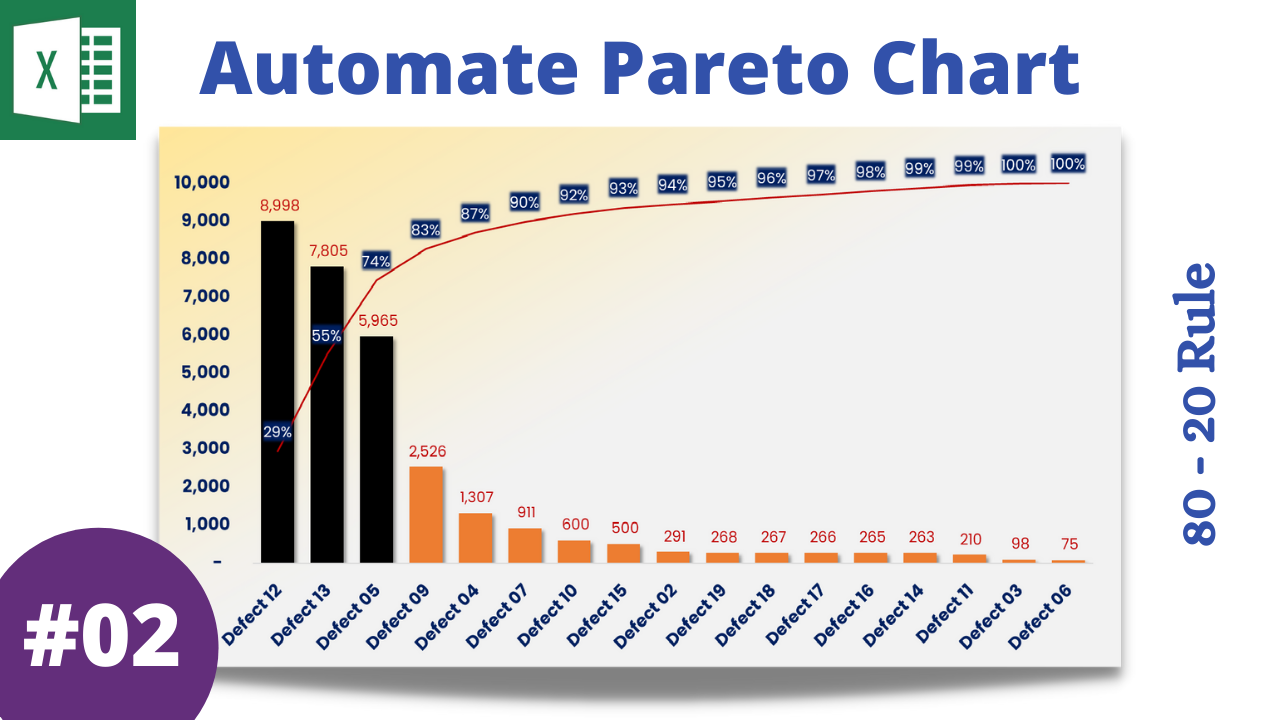
Introduction to Pareto Charts

When it comes to data analysis and decision-making, visual representation often speaks volumes more effectively than raw numbers. One of the most powerful tools for this purpose is the Pareto Chart. Named after Vilfredo Pareto, an Italian economist, this chart is a combination of a bar chart and a line graph that helps identify the most significant factors in a dataset. Whether you’re looking to optimize business processes, manage inventory, or understand customer complaints, a Pareto Chart can provide invaluable insights at a glance. In this comprehensive guide, we’ll explore how to create a Pareto Chart in Microsoft Excel step by step, ensuring you can leverage this tool to make data-driven decisions efficiently.
Understanding the Pareto Principle

Before diving into the creation process, it’s crucial to understand the core concept behind Pareto Charts – the Pareto Principle. Often referred to as the “80⁄20 Rule,” this principle suggests that in many cases, approximately 80% of effects come from 20% of causes. Here are a few examples to illustrate this:
- 80% of sales might come from 20% of customers.
- 80% of problems might be caused by 20% of the issues.
- 80% of your time might be spent on 20% of your tasks.
By focusing on these significant few, businesses and individuals can prioritize their efforts to achieve maximum impact.
Preparing Your Data for the Pareto Chart

To create an effective Pareto Chart, data preparation is key. Here’s how to get your data ready:
- Categorize: Decide on categories for your analysis, whether it’s types of complaints, sales by product, or any other variable.
- Count or Summarize: Determine the frequency or total for each category.
- Sort: Arrange your data in descending order based on frequency or sum.
- Calculate Cumulative Percentage: This is crucial for the line graph component of the chart. Here’s how to do it:
- Sum up all the frequencies or totals in your data.
- For the first category, the cumulative percentage is its frequency divided by the total sum.
- For subsequent categories, add its frequency to the previous cumulative sum, then divide by the total sum.
Creating the Pareto Chart in Excel

Now, let’s go through the steps to create your Pareto Chart:
- Input Your Data:
Category Frequency Cumulative Percentage Category 1 120 30% Category 2 85 51.25% Category 3 50 63.75% 
- Select Your Data: Highlight the cells containing your categories and frequencies (excluding cumulative percentages for now).
- Insert Chart:
- Go to the ‘Insert’ tab.
- Select ‘Recommended Charts’ or directly choose ‘Column’ from the chart options.
- In the ‘Column’ section, select ‘Clustered Column’. This will give you the bars for your categories.
📊 Note: Ensure you select a Clustered Column chart as this is the foundation for a Pareto Chart.
- Add Line Graph:
- Right-click on the chart and select ‘Change Chart Type’.
- Choose ‘Combo’ chart type.
- Change the Chart Type for the second series (your frequencies) to ‘Line’.
- Check the box for ‘Secondary Axis’ for the line series to ensure the line graph starts at zero.
- Format Your Chart:
- Add data labels to the bars if necessary.
- Adjust the chart title to something descriptive like “Pareto Chart for Sales Analysis”.
- Set the X-axis to show categories with no gaps between the bars for a more seamless appearance.
- Ensure the line graph aligns with the cumulative percentages, starting at zero.
Analyzing Your Pareto Chart

With your Pareto Chart created, it’s time to interpret the results:
- Identify the Most Significant Factors: The bar height represents the frequency or total for each category. The longest bars indicate the categories with the most impact.
- Cumulative Effect: The line graph shows how much each category contributes to the total. The point where the line crosses the 80% mark on the vertical axis is where you can focus efforts for maximum impact.
- Decision Making: Use this analysis to prioritize resources, focus on problem areas, or identify key drivers of success.
Advanced Techniques for Pareto Chart Creation

To further enhance your Pareto Chart, consider these advanced techniques:
- Dynamic Data Range: Use Excel’s table feature or named ranges to make your chart automatically update as you add data.
- Conditional Formatting: Apply conditional formatting to the table or cells to highlight significant changes or outliers in your data.
- Interactive Elements: Use Excel’s slicers or timelines for interactive filtering, allowing stakeholders to see different views of the data.
- Linked Charts: If you’re presenting multiple Pareto Charts, link them together so selecting a category in one chart highlights it across all charts.
By mastering these advanced techniques, you can provide more dynamic, insightful analyses that truly leverage the power of the Pareto Principle.
💡 Note: For dynamic charts, consider exploring Excel's Power Query or Power Pivot for more sophisticated data handling.
At this juncture, we've explored how to create a Pareto Chart in Excel, from data preparation to chart creation and advanced tips. This visual representation tool not only simplifies complex data but also highlights where to focus efforts for the most significant impact. Pareto Charts are a testament to how the right visualization can unlock hidden patterns, drive strategic decisions, and ultimately, pave the way for efficiency and growth in your endeavors.
Why is a Pareto Chart useful in decision-making?

+
A Pareto Chart allows you to identify which factors or issues contribute most significantly to the outcome you’re measuring. This helps in prioritizing resources, time, or solutions to where they will have the greatest effect, thus streamlining decision-making processes.
Can a Pareto Chart be used in fields other than business?

+
Yes, the Pareto Principle can be applied across numerous fields like healthcare (to focus on high-impact diseases), education (to identify key learning outcomes), and even personal life management (to prioritize tasks).
How often should I update my Pareto Chart?

+
It depends on the dynamic nature of your data. For ongoing projects or processes, monthly or quarterly updates are common. For static analyses, one-time creation might suffice, but always consider new data for a fresh perspective.