Collaborative Excel Editing: Multi-User Access Online

Collaborative work environments are no longer a luxury but a necessity in today's fast-paced business world. Whether you're managing a team of accountants, planning a project with colleagues, or simply brainstorming ideas, the need for a platform where multiple users can simultaneously contribute to the same document is crucial. Microsoft Excel, one of the most powerful and widely-used tools for data analysis and management, has adapted to this need by providing features that support multi-user editing in its online version. This post will guide you through the intricacies of collaborative Excel editing online, emphasizing its benefits, setup, workflow, and common challenges.
Understanding Collaborative Editing in Excel Online

Microsoft Excel Online, part of Microsoft Office Online, allows users to work on spreadsheets simultaneously with other team members. Here's what you need to know:
- Real-Time Collaboration: Changes made by any collaborator appear in real-time, ensuring everyone has the most current data.
- Permissions Management: Owners can set access levels, from view-only to full editing rights.
- Version History: You can review past versions or roll back changes if necessary.
Benefits of Collaborative Excel Editing

Collaborative Excel editing offers numerous advantages:
- Increased Productivity: Teams can work together without waiting for one person to finish their part.
- Enhanced Communication: Comments, mentions, and real-time edits facilitate better communication among team members.
- Ease of Access: With cloud storage, your work is accessible from any device with internet access, ensuring a seamless workflow.
Setting Up Multi-User Access in Excel Online

Here's how you can enable and start working in a collaborative environment:
- Open or Create a Spreadsheet: Go to OneDrive, Google Drive, or Microsoft 365, and open or create a new Excel workbook.
- Enable Co-authoring:
- In OneDrive, right-click on the file, select "Share," and choose who you want to share with.
- Ensure the file is in the correct format (.xlsx), which supports collaborative editing.
- Share the Document: Use the "Share" button in Excel Online to invite others to edit. You can either send a link or invite by email. Specify their access level.
- Communicate with Collaborators: Use comments or the chat feature to guide your team through the editing process.
💡 Note: Ensure all collaborators have signed into their Microsoft accounts to take full advantage of the collaboration features.
Collaborative Workflow Best Practices

To maximize efficiency when editing Excel spreadsheets online, follow these practices:
- Use Unique Cell Colors: Assign different colors to each collaborator to track edits.
- Real-Time Communication: Utilize comments or the built-in chat feature to discuss changes or ask for clarification.
- Version Control: Regularly check the version history to ensure document integrity and revert changes if needed.
- Data Validation: Set rules to validate data input to reduce errors from multiple users.
Challenges and Solutions in Collaborative Excel Editing
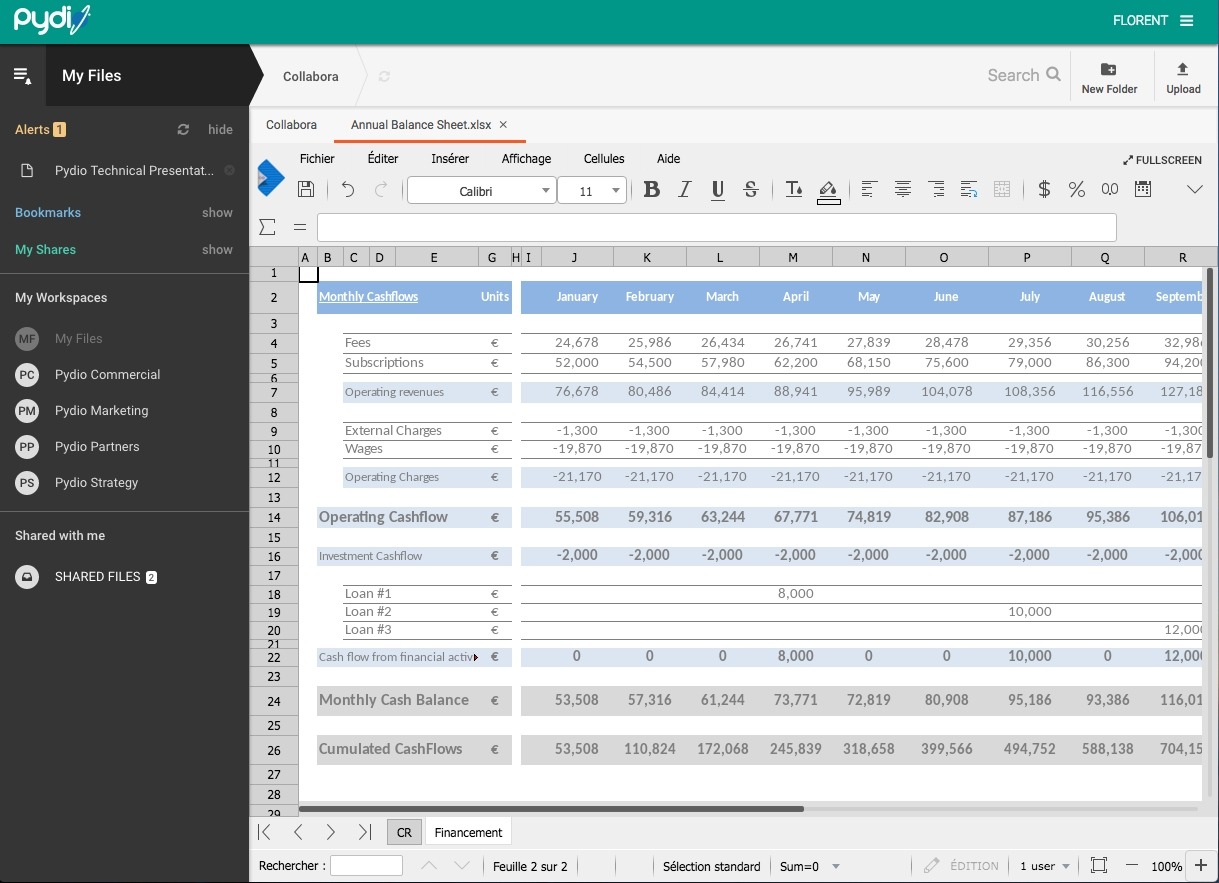
Collaborative Excel editing isn't without its challenges:
- Conflicts and Overwrites: With multiple users editing simultaneously, changes can overwrite each other. Here's how to handle it:
- Set up an agreement on which sections each person can edit.
- Use notifications or comments to signal major changes.
- Performance Issues: Real-time co-editing can slow down the platform, especially with complex spreadsheets.
- Reduce the number of collaborators at once.
- Work on smaller sections or freeze complex formulas.
- Managing Access Rights:
- Regularly review and update permissions as team roles change.
- Use groups to manage permissions more efficiently.
Integration with Other Microsoft Office Apps

Excel Online integrates seamlessly with other Microsoft Office apps like:
- OneDrive: Store, share, and manage your Excel files with ease.
- Microsoft Teams: Collaborate directly within team channels, enhancing communication.
- Power BI: Export Excel data for advanced analytics or dashboard creation.
Key Takeaways

Excel Online's collaborative editing feature fosters a dynamic environment where teams can work together seamlessly. It reduces the need for back-and-forth communication, speeds up project completion times, and provides a platform where multiple users can update, analyze, and visualize data simultaneously. As you embark on your journey into the collaborative landscape of Excel Online, remember:
- Setup and share your document correctly to enable real-time co-authoring.
- Adhere to best practices for efficient collaborative work.
- Be prepared to handle potential conflicts and performance issues.
The key to successful collaboration lies in understanding the tools at your disposal and leveraging them effectively. With the right approach, Excel Online's collaborative features can revolutionize the way you manage and analyze data as part of a team.
What happens if two people edit the same cell at the same time?

+
Excel Online will typically let the person who last saves changes win, but it also notifies users of conflicts, allowing for manual resolution.
How do I ensure that only team members have access to the shared document?

+
Use the sharing options in Excel Online to manage permissions. You can set specific access levels or use groups to simplify permissions management.
Can I track who has edited what in an Excel spreadsheet?

+
Yes, you can. Excel Online provides a version history where you can see changes made by each user along with the date and time.
Are there any limitations to the size of the spreadsheet I can edit collaboratively?

+
Large, complex spreadsheets might lead to performance issues, but there’s no explicit limit on the file size for collaborative editing. Simplify complex data or use Excel’s server-based features for better performance.