Master Multiple Excel Sheets on One Page Easily

Mastering Excel Sheets: A Comprehensive Guide to Viewing Multiple Sheets on One Page

Excel, Microsoft's powerful spreadsheet software, has long been a staple for data management and analysis in businesses, academia, and personal use. One common challenge users face is efficiently managing and navigating through multiple Excel sheets within a single workbook. This guide will delve into practical strategies for viewing and managing multiple Excel sheets on one page, enhancing productivity and workflow. Whether you're a financial analyst, a researcher, or someone who just loves organizing data, mastering this skill will significantly boost your efficiency.
The Importance of Viewing Multiple Sheets Simultaneously

Understanding why it’s beneficial to view multiple sheets simultaneously can set the stage for mastering this technique:
- Data Comparison: Efficiently compare data across different sheets without the tedious task of switching back and forth.
- Data Integrity: Ensure consistency and accuracy by reviewing data from multiple sheets at once.
- Time Management: Streamline your workflow by reducing the time spent on manual sheet navigation.
- Error Reduction: Minimize errors by having a holistic view of your data sets.
Steps to View Multiple Sheets on One Page

Here are the detailed steps to view multiple Excel sheets at once:
Step 1: Arranging Windows
- Open your Excel workbook containing the sheets you want to view.
- Click on the View tab in the ribbon menu at the top.
- Select Arrange All from the Window group. A dialog box will appear.
- In the dialog, choose Tiled for viewing sheets side by side, or select Vertical or Horizontal if you prefer them stacked.
- Select the sheets you want to view from the Windows of active workbook list. Hold down the Ctrl key to select multiple sheets.
- Click OK.
Step 2: Using New Windows
If you prefer viewing multiple instances of the same sheet for cross-referencing or different views:
- Select the sheet you wish to view in multiple windows.
- From the View tab, click New Window in the Window group. This will open a new window of the same sheet.
- Repeat the Arrange All steps to arrange these windows.
⚠️ Note: This method works best with fewer sheets to avoid visual clutter.
Advanced Techniques
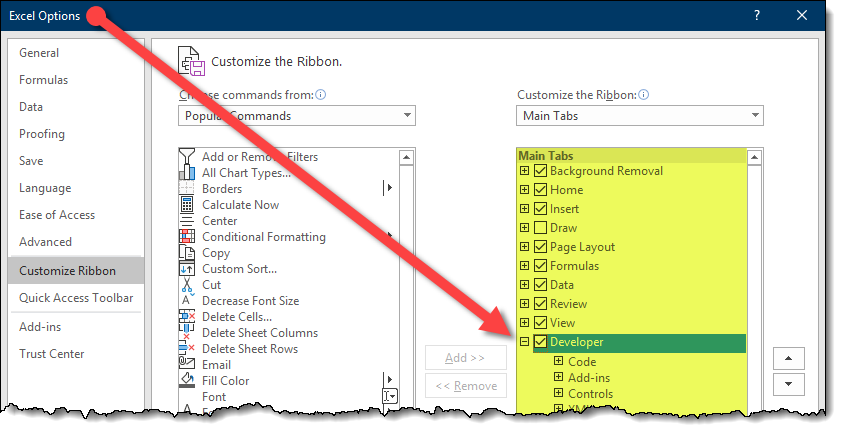
Split or Freeze Panes
For a different approach to viewing data within a single sheet:
- Split: Split the screen into separate panes for easier navigation. Use Window > Split to divide the window vertically and/or horizontally.
- Freeze Panes: Keep headers or specific rows/columns visible while scrolling through the rest of your data. Click Freeze Panes in the Window group.
Using External Tools
While not native to Excel, consider:
- Spreadsheet Add-ins: Tools like Power Query or third-party add-ons can provide enhanced data viewing capabilities.
- VBA Macros: Automate repetitive tasks of window arrangement with custom VBA scripts.
Maximizing Productivity

To make the most out of viewing multiple sheets:
- Customize Layouts: Use Excel’s Custom Views feature to save specific window arrangements for easy access.
- Navigate with Keyboard Shortcuts: Save time with shortcuts like Ctrl+Tab to switch between sheets or Ctrl+F6 to switch windows.
By implementing these techniques, you can transform your data management experience in Excel. Whether you're cross-referencing data, conducting complex analyses, or simply ensuring data accuracy, being able to view multiple sheets on one page simplifies your task.
This guide has walked you through the reasons why viewing multiple sheets is crucial, provided step-by-step instructions on how to do it, and offered advanced techniques for more sophisticated users. Remember that practice is key, so take some time to experiment with these methods. As you become more adept, you'll find your workflow in Excel not only streamlined but also more enjoyable, leading to more productive and insightful data management.
Can I save the arranged window layout for later use?

+
Yes, you can save your arranged window layout using Excel’s Custom Views feature. Go to View > Custom Views to create a new view or recall a saved one.
Is there a way to limit the number of sheets that appear in the arrange all window?

+
Yes, when you’re using Arrange All, simply select only the sheets you need from the list. Uncheck any sheets you don’t want to view to limit the arrangement.
How can I ensure that data from different sheets aligns correctly when viewed together?

+
Excel doesn’t have an automatic alignment feature for viewing multiple sheets, but you can manually adjust column widths and zoom levels to align data visually.