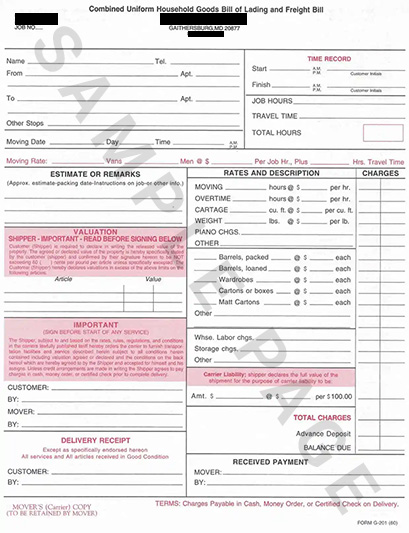5 Easy Ways to Duplicate Excel Sheets Fast

Managing spreadsheets efficiently is essential for anyone who works with data. Sometimes, the need to duplicate a sheet within an Excel workbook arises for comparison, data backup, or to apply different functions and analyses. Here are five quick methods to duplicate Excel sheets that can save you time and enhance productivity:
Using the Simple Copy and Paste Method

One of the most straightforward techniques to duplicate an Excel sheet:
- Right-click on the tab of the sheet you wish to duplicate.
- Select Move or Copy.
- In the dialog box, click on Create a copy, and choose where in the workbook to place the duplicate.
- Click OK.

💡 Note: If you want to move the sheet instead of copying, simply uncheck the 'Create a copy' box.
Using Keyboard Shortcuts

If you prefer using shortcuts:
- Select the worksheet tab you want to copy.
- Press Ctrl + Shift + C to copy the sheet.
- Click on the tab where you want to place the new sheet.
- Press Ctrl + Shift + V to paste the sheet.
🖱️ Note: This method works in Windows. For Mac users, the shortcut differs.
Dragging with the Mouse

For a more visual approach:
- Click and hold the worksheet tab you want to copy.
- Press the Ctrl key.
- Drag the tab to its new location within the workbook.
- Release the mouse to drop the copied sheet.
Using VBA to Copy Sheets

For those familiar with Visual Basic for Applications (VBA):
- Press Alt + F11 to open the VBA editor.
- Insert a new module or use an existing one.
- Paste the following code:
Sub CopySheet() Sheets("Sheet1").Copy After:=Sheets(Sheets.Count) End Sub - Run the macro to copy the active sheet.
📘 Note: Replace "Sheet1" with the name of the sheet you want to copy.
Using Excel Options

Excel provides an option to duplicate a sheet through its interface:
- Click on the tab of the sheet to be duplicated.
- Go to Home > Cells > Format.
- Select Move or Copy Sheet.
- Follow the same steps as described in the first method to create the copy.
Each of these methods offers different advantages:
| Method | Advantages |
|---|---|
| Copy and Paste | Simple, visual, and intuitive for beginners. |
| Keyboard Shortcuts | Quick and efficient for users familiar with keyboard commands. |
| Dragging with Mouse | Intuitive for users who like a drag-and-drop interface. |
| VBA | Allows for automation, great for repetitive tasks. |
| Excel Options | Offers additional functionalities like sheet formatting options. |

Choosing the right method depends on your comfort level with Excel, the task at hand, and how often you need to duplicate sheets. Whether you're creating a backup or comparing data sets, these methods provide flexibility in managing your spreadsheets efficiently.
What is the difference between moving and copying a sheet in Excel?

+
When you move a sheet, it is removed from its original location and placed in the new one. When copying, a duplicate of the sheet is created, leaving the original intact.
Can I copy a sheet to a different workbook?

+
Yes, you can copy a sheet to a different workbook by selecting the workbook in the ‘Move or Copy’ dialog box when using the first method.
Are the links and formulas in the copied sheet updated?

+
When duplicating a sheet within the same workbook, Excel typically updates relative references automatically. However, external links and absolute references may require manual updates.