Mastering Microsoft Excel: Create Sheets Easily

In today's data-driven world, proficiency in Microsoft Excel can significantly enhance your productivity and analytical skills. Excel, known for its powerful data management capabilities, allows users to organize, analyze, and visualize data in ways that are both efficient and insightful. This blog post will guide you through the essential steps to create sheets easily in Excel, ensuring you leverage this tool to its full potential.
Understanding the Excel Interface

Before diving into the creation of sheets, familiarizing yourself with the Excel interface is crucial:
- Workbook: This is the file where all your work is stored. A workbook can contain multiple sheets.
- Worksheet (Sheet): Each workbook comes with at least one sheet by default. These are where your data is organized.
- Ribbon: The top part of Excel where all the commands are grouped into tabs like Home, Insert, Formulas, etc.
- Formula Bar: Shows the content of the active cell and is used to enter or edit formulas.
How to Create a New Sheet

Creating a new sheet in Excel is straightforward:
- Navigate to the bottom left corner of the Excel window where existing sheet tabs are located.
- Click the plus (+) icon to instantly add a new sheet to the workbook.
- To rename the sheet, right-click on the tab, select ‘Rename’, and enter a new name for clarity or to categorize data effectively.
Keyboard Shortcuts

For a more efficient workflow:
- To add a new sheet, press Shift + F11.
- To cycle through sheets, use Ctrl + Page Up/Down.
Organizing Sheets

As your workbook grows, organizing sheets becomes essential:
- Reordering Sheets: Click and drag sheet tabs to rearrange them.
- Hiding Sheets: Right-click the sheet tab, choose ‘Hide’ to reduce clutter. To unhide, right-click any sheet tab, choose ‘Unhide’, and select the sheet to view.
- Color Coding Tabs: Right-click the tab, select ‘Tab Color’ to assign colors for easy identification.
| Action | Keyboard Shortcut |
|---|---|
| Insert New Sheet | Shift + F11 |
| Move to Next Sheet | Ctrl + Page Down |
| Move to Previous Sheet | Ctrl + Page Up |

📘 Note: Use color coding sparingly to avoid visual clutter. Only use when necessary to highlight important sheets or categorize related data.
Advanced Sheet Management

For users dealing with complex workbooks, advanced management techniques can enhance productivity:
- Grouping Sheets: Hold Ctrl, click on multiple sheet tabs to group them. Any changes made will apply to all selected sheets.
- Using Macros: Automate repetitive tasks with macros to manage sheets quickly.
- Template Sheets: Create templates for frequently used data layouts to streamline sheet creation.
Protecting Sheets

Safeguarding data integrity is important:
- From the ‘Review’ tab, select ‘Protect Sheet’ or ‘Protect Workbook’ to lock sheets or the entire workbook.
- Choose what actions are allowed, such as cell editing or inserting rows, to maintain control over data.
📝 Note: Always remember to unprotect sheets before sharing or exporting data to ensure accessibility.
Final Thoughts

Excel’s ability to manage and manipulate sheets is fundamental to harnessing its full power. By understanding the interface, mastering sheet creation, organizing data, and using advanced management techniques, you can significantly improve your data handling capabilities. Whether for personal use or professional analysis, Excel’s intuitive features ensure that creating sheets is not only easy but also efficient, enabling you to perform complex data operations with ease.
How do I rename a sheet in Excel?
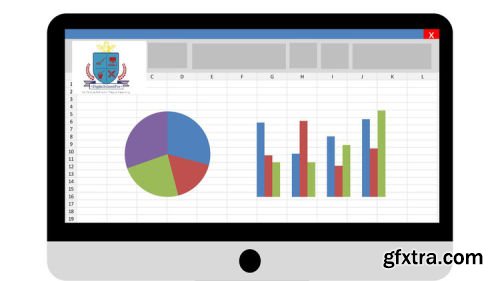
+
To rename a sheet in Excel, right-click on the sheet tab you wish to rename, select ‘Rename’, and then type the new name.
Can I change the default number of sheets in a new Excel workbook?

+
Yes, you can change this setting through Excel Options. Go to ‘File’ > ‘Options’, then under the ‘General’ tab, find the ‘When creating new workbooks’ section and adjust the number of sheets as desired.
Is there a limit to how many sheets I can have in an Excel workbook?
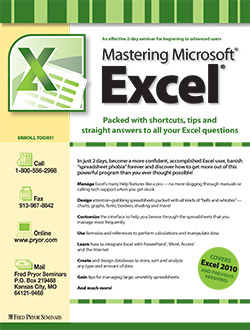
+
While the theoretical limit is high, practical limitations such as memory and performance might restrict the number of sheets before you reach Excel’s maximum sheet count.
How can I protect specific cells within a sheet?

+
To protect specific cells, first, unlock all cells, then lock the ones you want to protect. Go to ‘Review’ > ‘Protect Sheet’ and customize permissions accordingly.