5 Easy Steps to Create Marksheet in Excel

Creating a marksheet in Excel is an efficient way to manage and analyze student performance. This tool is versatile, allowing for easy customization to meet the specific needs of any educational institution or group. Here’s how you can set up a basic marksheet in Excel:
1. Setting Up Your Spreadsheet

- Open Microsoft Excel on your computer.
- Create a new workbook by selecting File > New > Blank Workbook or press Ctrl + N.
- In the first row, type headers for columns like Student Name, Roll Number, Subject 1, Subject 2, and so forth. You might also include columns for total marks, percentage, and grade.

2. Entering Student Data

- Below your headers, enter the data for each student in the respective columns. Use Ctrl + Enter to quickly fill multiple cells with the same information if necessary.
- Ensure that your data is consistent; for example, if Subject 1 is Math, all rows should reflect this.

3. Calculating Total Marks and Percentage
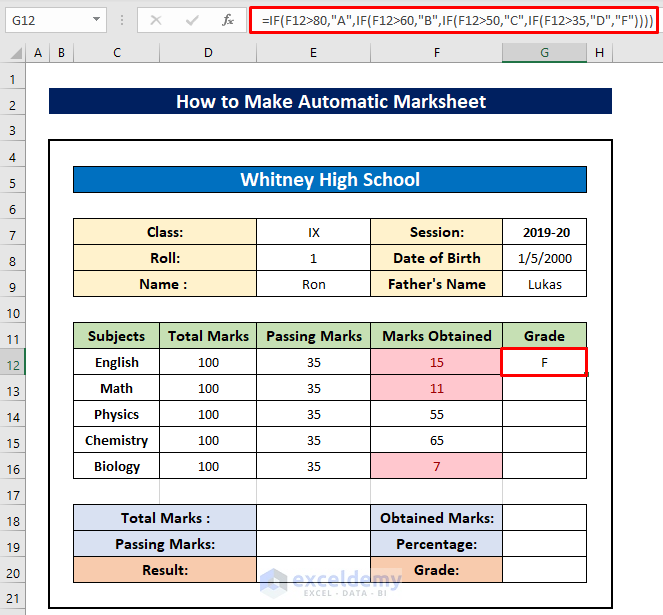
- In the Total Marks column, use a formula like
=SUM(C2:F2)assuming your marks start from column C to F. - To calculate the percentage, use the formula
=(Total Marks/Cell with Max Marks) * 100. If the maximum marks for each subject is 100, simplify it to=E2/400 * 100where E2 is the Total Marks cell.
✍️ Note: Ensure you format the percentage cells to show the percentage by selecting Number Format > Percentage.
4. Assigning Grades

- Create a grading scale in a separate table or sheet for reference. For instance, A (90%-100%), B (80%-89%), C (70%-79%), etc.
- Use the
=IFfunction to assign grades based on the calculated percentage. An example formula could be=IF(G2 >= 90, “A”, IF(G2 >= 80, “B”, IF(G2 >= 70, “C”, “Below C”)))where G2 is the percentage cell.

5. Enhancing the Marksheet

- Format your marksheet for readability:
- Bold headers for emphasis.
- Apply italics or different fonts to highlight important information.
- Use conditional formatting to visually indicate grades or performance levels.
- Utilize Excel’s chart functions to visualize data. For example, create a bar chart to show individual student performance across subjects.
| Student Name | Roll No. | Math | Science | English | Total | Percentage | Grade |
|---|---|---|---|---|---|---|---|
| John Doe | 1234 | 80 | 70 | 90 | 240 | 80% | B |
| Jane Smith | 1235 | 95 | 85 | 88 | 268 | 89.33% | B+ |

In sum, Excel’s powerful features make it an ideal tool for creating dynamic and informative marksheets. By following these steps, you can easily manage student records, perform data analysis, and keep track of performance metrics. Whether you’re a teacher, student, or an educational administrator, knowing how to craft a marksheet in Excel can streamline your work and enhance your ability to interpret student data effectively.
Can I customize the Excel marksheet for different subjects or assessments?

+
Yes, Excel’s flexibility allows for easy customization. You can add or remove subjects, alter the grading system, or even include additional metrics like attendance or participation scores.
How can I protect student data in an Excel marksheet?
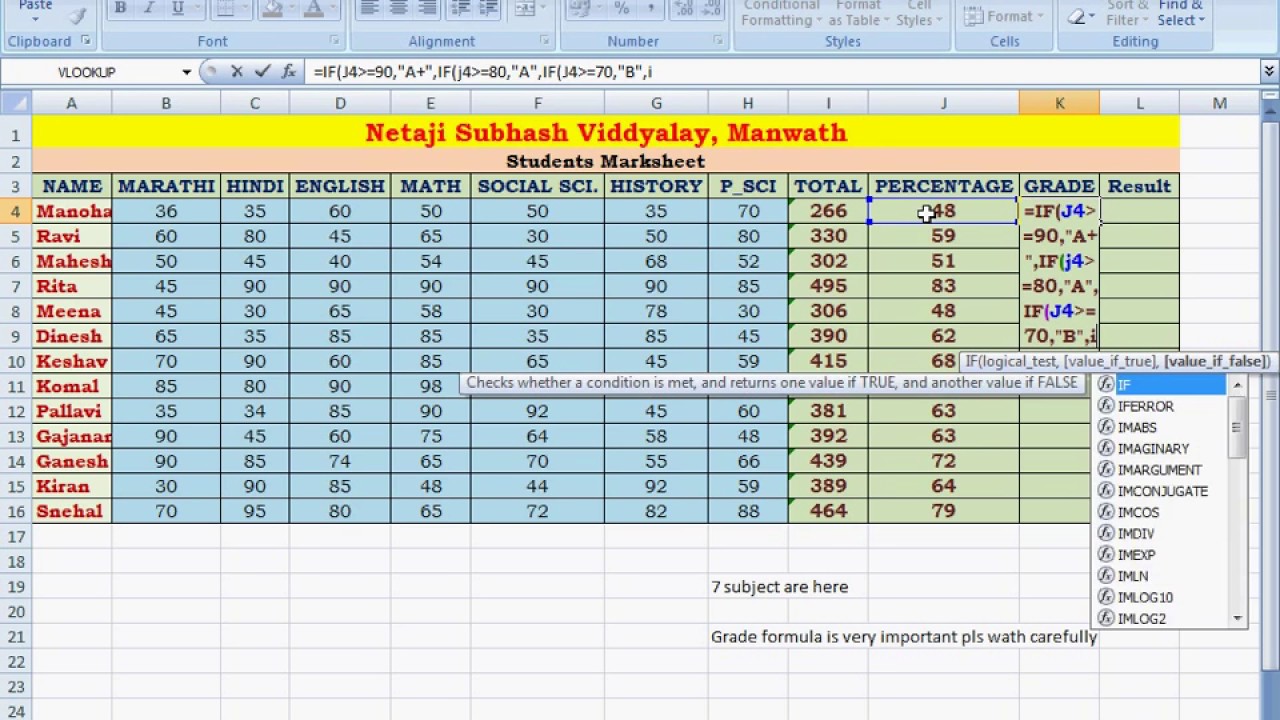
+
To protect student data, use Excel’s built-in features like password protection for the workbook or sheet. Additionally, consider using formulas to hide sensitive data or encrypting the file for extra security.
What if I want to print or share the marksheet with students or parents?
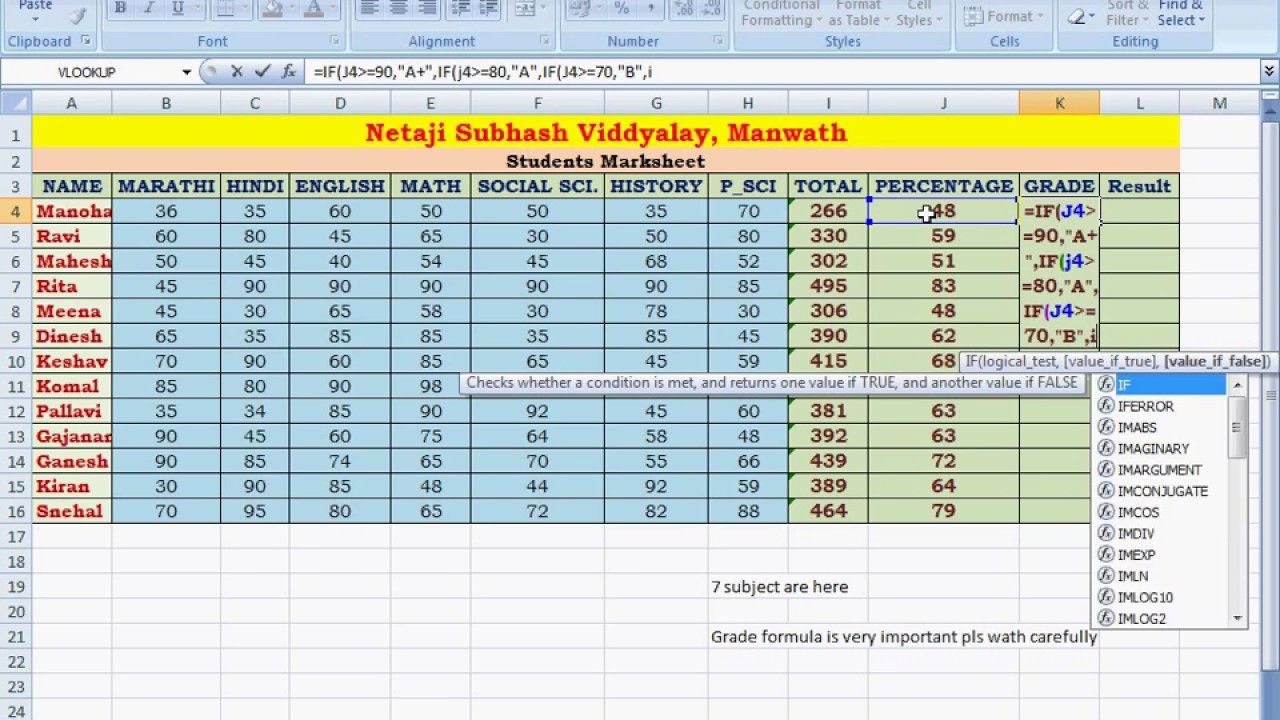
+
You can print the marksheet directly from Excel or convert it to PDF to share electronically. For privacy, ensure you only print or share the data relevant to the intended audience.