Excel Log Sheet Guide: Create Efficient Logs Easily

Creating an Excel log sheet can revolutionize how you manage data, track time, and maintain records in various settings, from personal tasks to professional business operations. Whether you're an office administrator, a project manager, or someone who loves detailed planning, understanding how to set up and use Excel logs can significantly boost productivity and organization.
Why Use Excel for Logging?
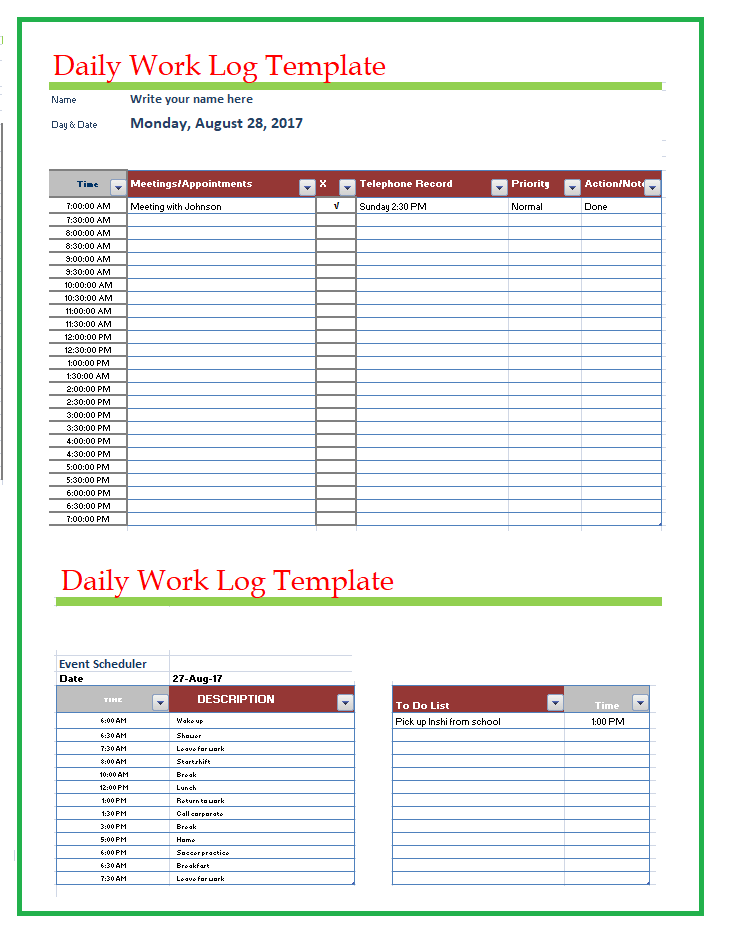
Excel is renowned for its powerful data manipulation and analysis capabilities, making it the ideal choice for maintaining logs. Here’s why:
- Universal Compatibility - Most devices and operating systems can work with Excel.
- Rich Functionality - From basic sorting to complex formulas, Excel provides robust tools for data management.
- Customization - You can tailor your log sheets to fit specific needs, making them as simple or complex as required.
Steps to Create a Basic Excel Log Sheet

1. Set Up Your Worksheet
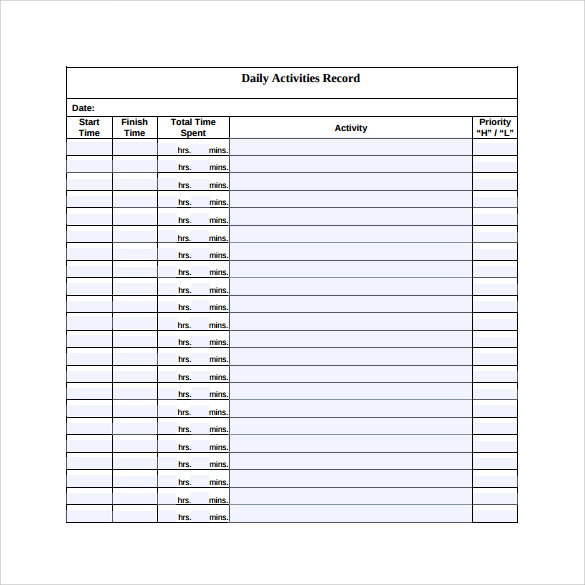
Start by opening a new Excel workbook. Here’s what to do next:
- Rename your first sheet to “Log” or a name relevant to your logging purpose.
- Decide on the columns you’ll need. Common headers might include Date, Time, Task, Description, Status, etc.
📝 Note: Keep headers clear and concise; they will dictate how you’ll organize your data.
2. Format Your Sheet
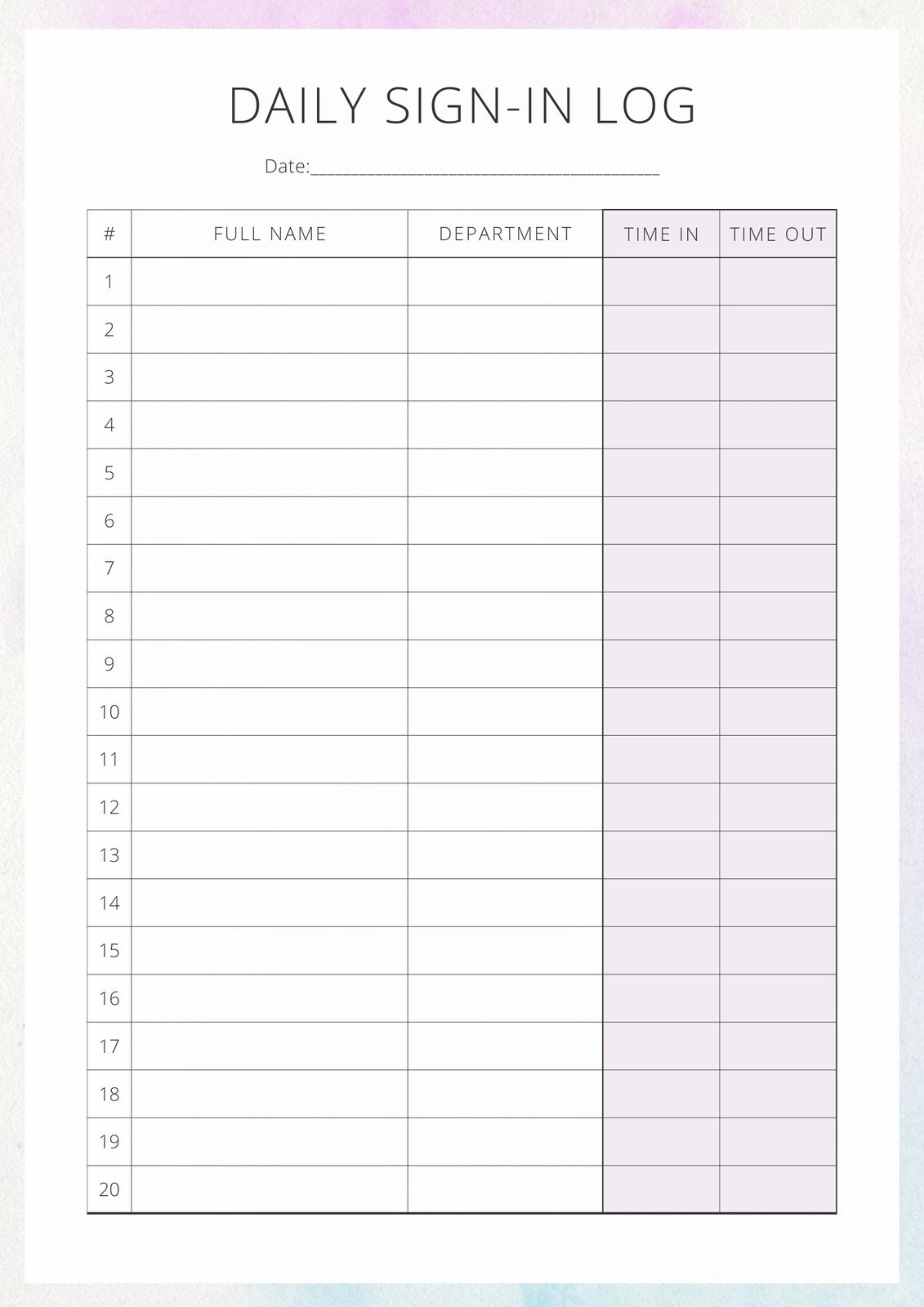
To make your log sheet user-friendly:
- Adjust column widths to fit content.
- Apply cell borders to separate entries clearly.
- Use conditional formatting to highlight key information or deadlines.
Here’s a simple table to illustrate basic formatting:
| Date | Time | Task | Description | Status |
|---|---|---|---|---|
| 2023-10-01 | 09:00 | Meeting | Weekly team update | Completed |

3. Adding Formulas for Efficiency

To make your log dynamic and reduce manual entry:
- Date Functions: Use TODAY() for automatic date insertion.
- Time Tracking: Utilize NOW() to record the exact time an entry is made.
- Auto-filling: Leverage Excel’s autocomplete features for repetitive data.
4. Incorporating Macros for Automation
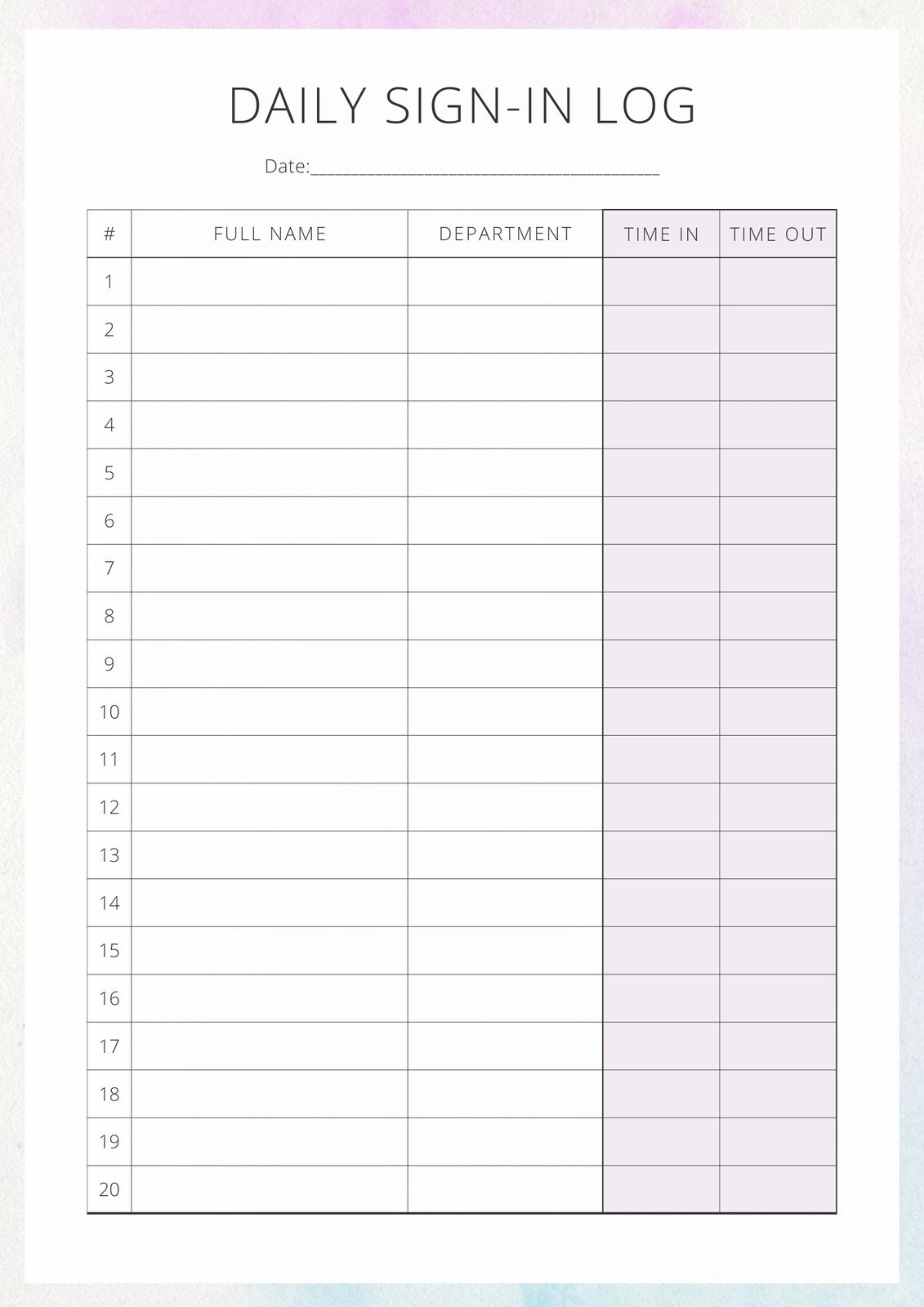
For advanced users, Excel macros can automate repetitive tasks:
- Record a macro for tasks like logging, sorting, or applying conditional formatting.
- Customize macros to fit the specific workflow of your log sheet.
5. Protecting Your Log
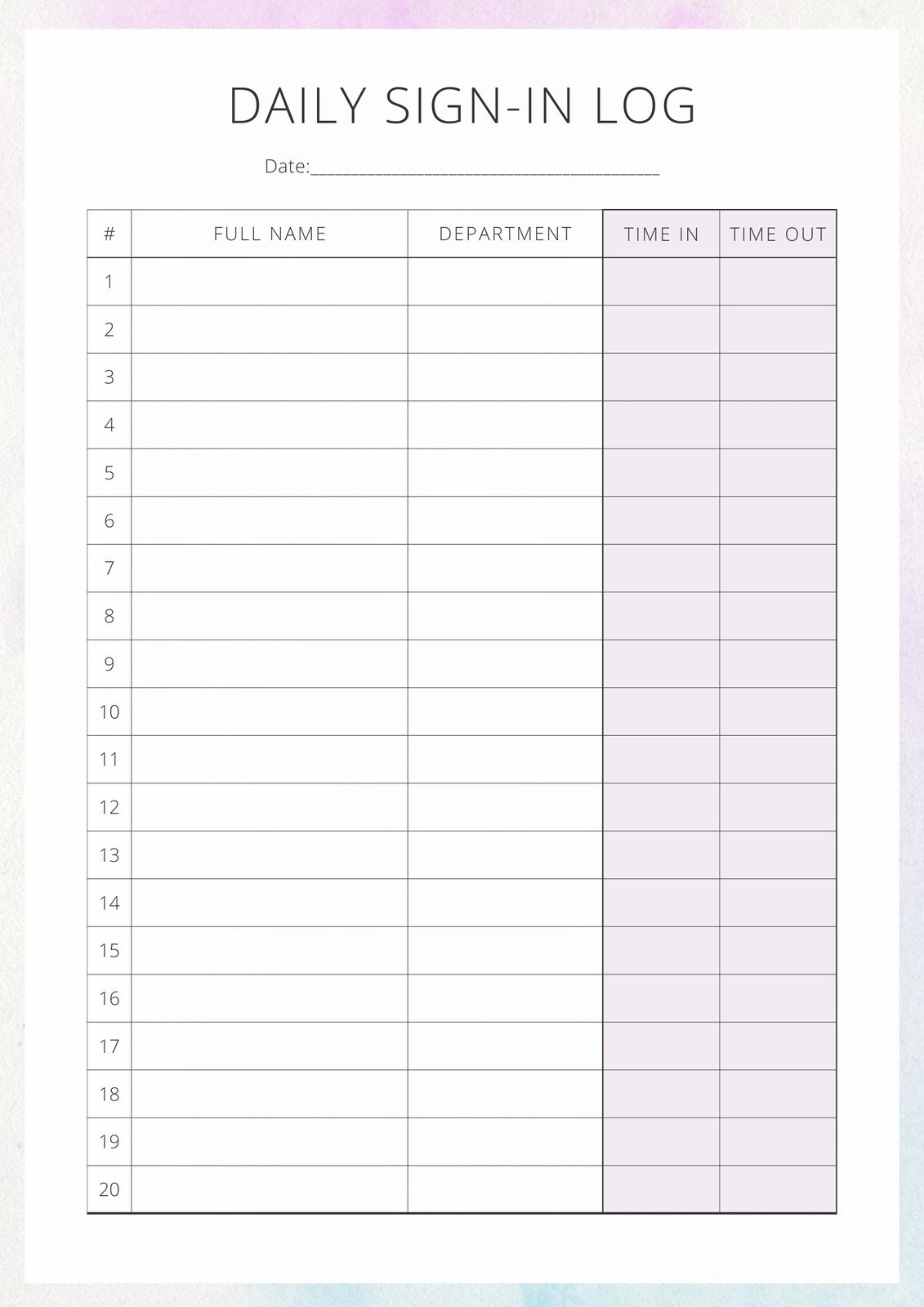
To prevent accidental edits or unauthorized access:
- Use Excel’s Protect Sheet feature to lock cells where data shouldn’t be changed.
- Set permissions for users who need to input or view data.
Wrapping Up

Excel log sheets offer unparalleled flexibility in tracking, managing, and analyzing data. By setting up your log with clear headers, applying appropriate formatting, using Excel’s robust formulas, and considering automation, you can create a log that not only records but also assists in managing tasks effectively. Remember, the effectiveness of your log depends on its design and how well it’s maintained. Regular updates, clear guidelines, and periodic reviews will ensure your log remains useful and relevant.
Can I link multiple log sheets in Excel?
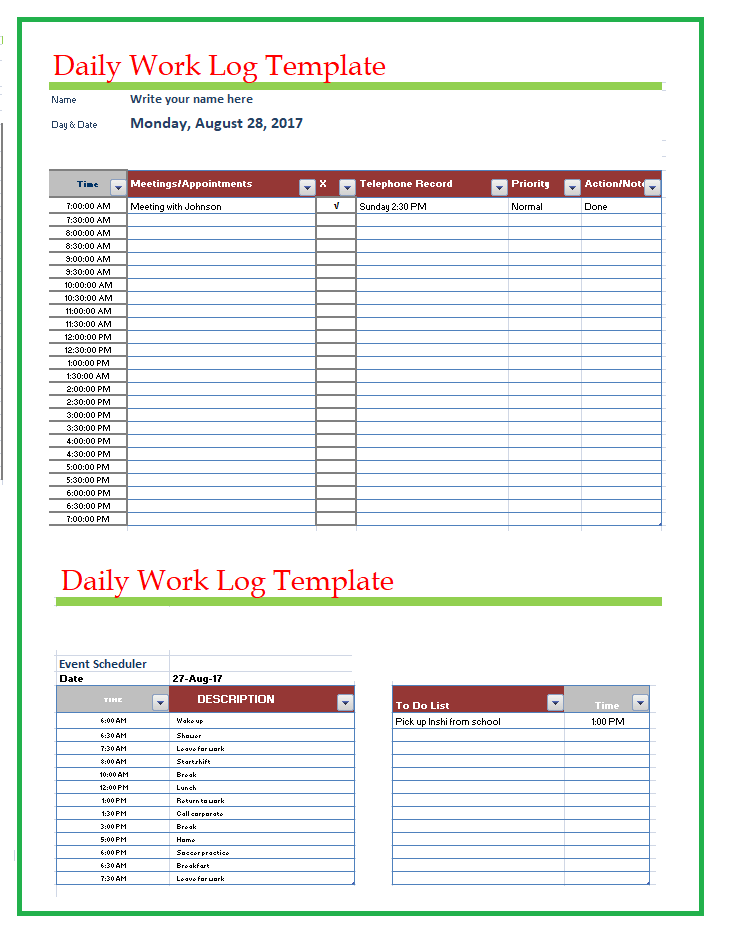
+
Yes, you can link multiple log sheets using cell references or hyperlinks, allowing seamless navigation and data consistency across sheets.
How often should I update my Excel log?
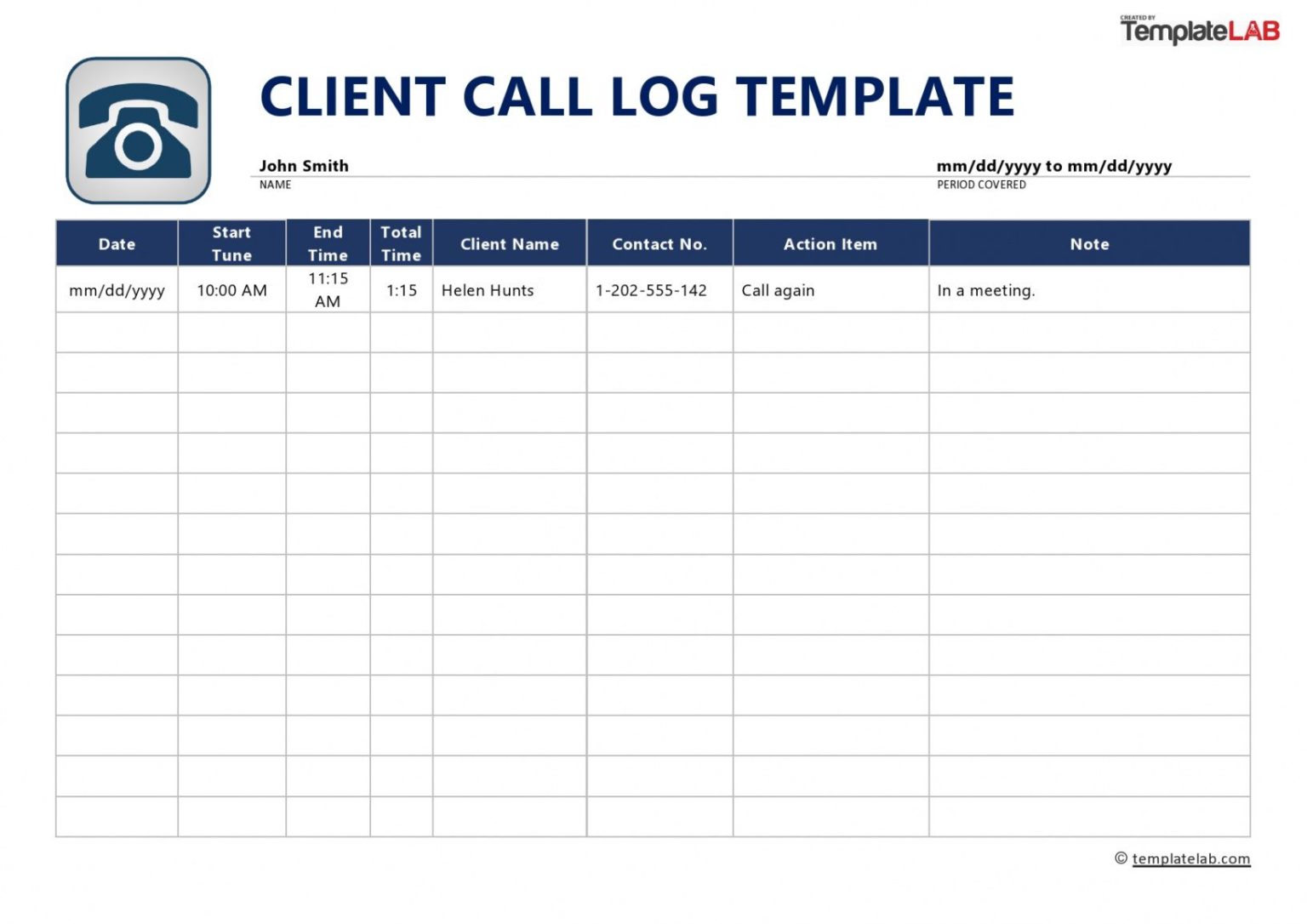
+
The frequency depends on your logging needs. For time-sensitive tasks, daily or even hourly updates might be necessary, while other logs might require weekly or monthly updates.
What if I make a mistake in my log?

+
Excel allows you to track changes and revert if needed. It’s wise to keep a backup of your original log before making significant changes or deletions.