5 Simple Steps to Create a Loan Sheet in Excel

Creating a loan sheet in Excel can be a crucial tool for managing your finances, whether you're an individual tracking personal loans or a business managing multiple loan accounts. This guide will take you through 5 simple steps to create an effective and user-friendly loan sheet.
Step 1: Setting Up the Basic Structure

To get started, open a new Excel workbook and set up the following columns:
- Loan ID: A unique identifier for each loan.
- Lender Name: The entity or individual lending the money.
- Borrower Name: The entity or individual borrowing the money.
- Principal Amount: The initial loan amount.
- Interest Rate (%): The annual percentage rate applied to the loan.
- Loan Term (Years): The duration for which the loan is borrowed.
- Start Date: The date when the loan began.
💡 Note: Ensure the date is entered in a recognizable date format to facilitate sorting and analysis.

Step 2: Inputting Loan Details
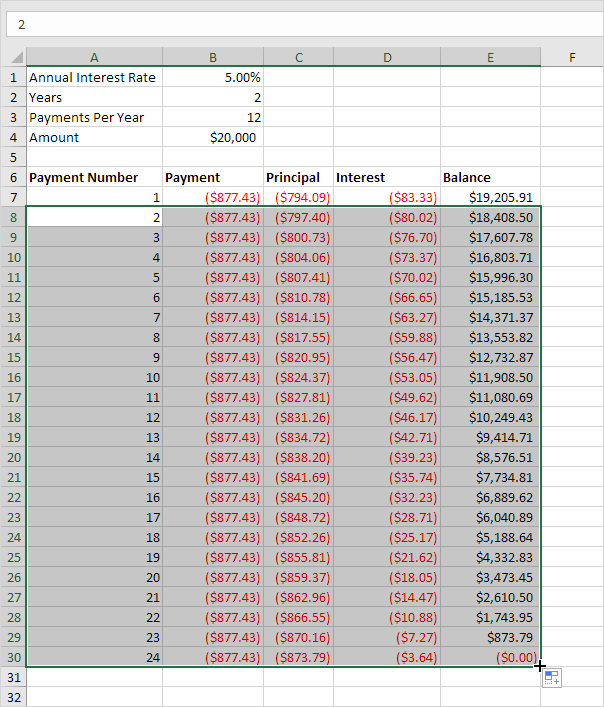
Once you’ve established the basic structure, start populating the sheet with loan information:
- Enter a sequential ID or use a formula for automatic number generation.
- Add the name of the lender for each loan.
- Add the borrower’s name or entity.
- Input the loan’s principal amount.
- Specify the interest rate, ensuring it’s in percentage form.
- Determine the loan term in years or months as appropriate.
- Enter the start date, ensuring consistency in date format.
Step 3: Calculating Key Loan Metrics

Here’s where Excel’s power comes into play:
- Total Payments: =
Principal * (1 + (Interest Rate / 100))^(Loan Term)calculates the total amount to be paid at the end of the term. - Monthly Payment: Use Excel’s
PMixedfunction:=PMT(Interest Rate/12, Loan Term*12, -Principal)for monthly payments. - Interest Paid: =
Total Payments - Principal
These formulas can be adjusted for monthly, quarterly, or yearly calculations based on the term of the loan.
Step 4: Data Validation and Formatting

Improving data integrity and user interaction:
- Use Data Validation rules to restrict input:
- Ensure numeric values are entered for rates, amounts, and terms.
- Set up date validation to ensure correct format entry.
- Apply conditional formatting to highlight:
- Loans with high interest rates.
- Loans nearing their end date.
- Format cells for readability:
- Currency formatting for monetary values.
- Percentage formatting for interest rates.
Step 5: Adding Features for Enhanced Tracking
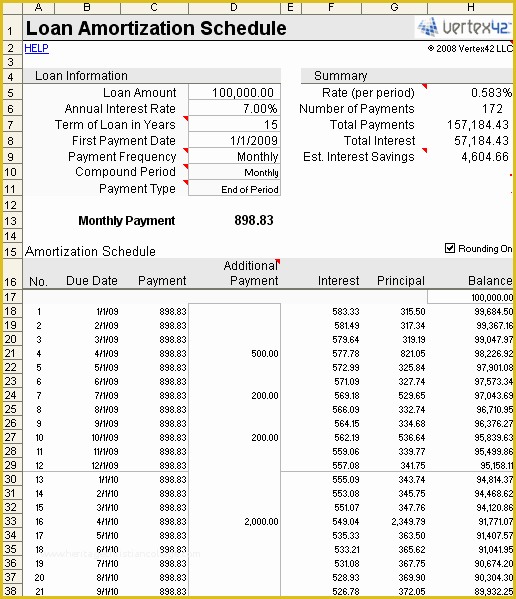
Now let’s enhance the sheet with some practical features:
- Automatic Date Tracking: Use formulas like
=EDATE(Start Date, Loan Term*12)to calculate the end date of the loan. - Payment Schedule: Create a separate tab to track payments:
Payment Date Amount Paid Outstanding Balance =EDATE(Start Date, ROW(A1)*1-1) 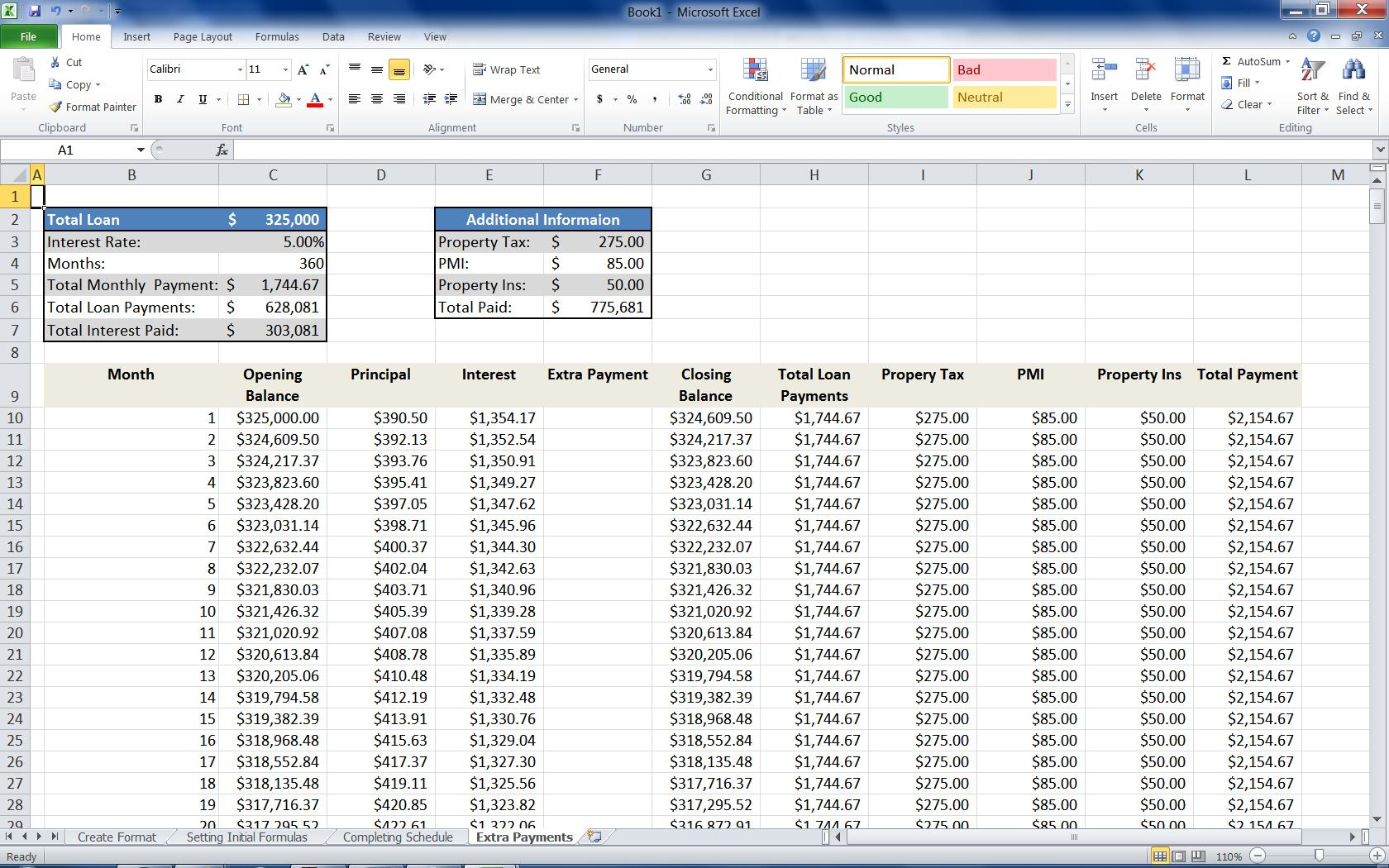
- Loan Summary: Calculate total interest, total payments, and remaining balances to give a summary view.
By following these steps, you'll have an organized and dynamic loan tracking sheet in Excel, making it easier to manage and analyze your loans effectively.
In your journey to better manage your finances or those of your business, understanding how to create a loan sheet in Excel is invaluable. It helps in forecasting, tracking, and managing repayments in a structured way. This guide provides you with a sturdy foundation, which you can build upon with additional Excel features like macros for automation, or pivot tables for analysis.
Remember, maintaining accurate records is not just about knowing where you stand financially; it's also about optimizing your loan terms for better financial health. Always ensure you validate the data entered to prevent miscalculations that could lead to financial errors or misunderstandings.
Can I use Excel for loan amortization?
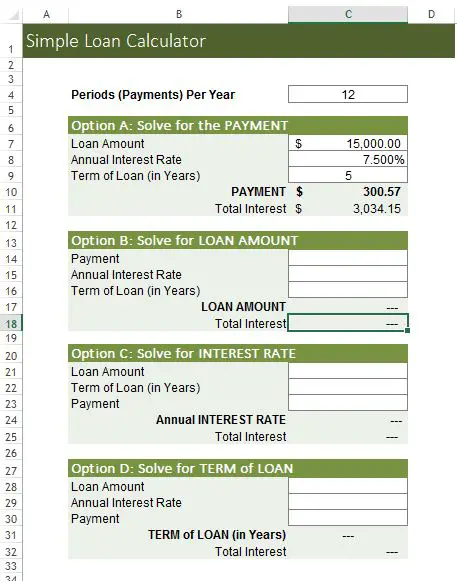
+
Yes, Excel is very capable of creating amortization schedules. You can use the PMT function along with custom formulas to track each payment, interest paid, and the principal reduction over time.
How do I ensure my data remains secure?
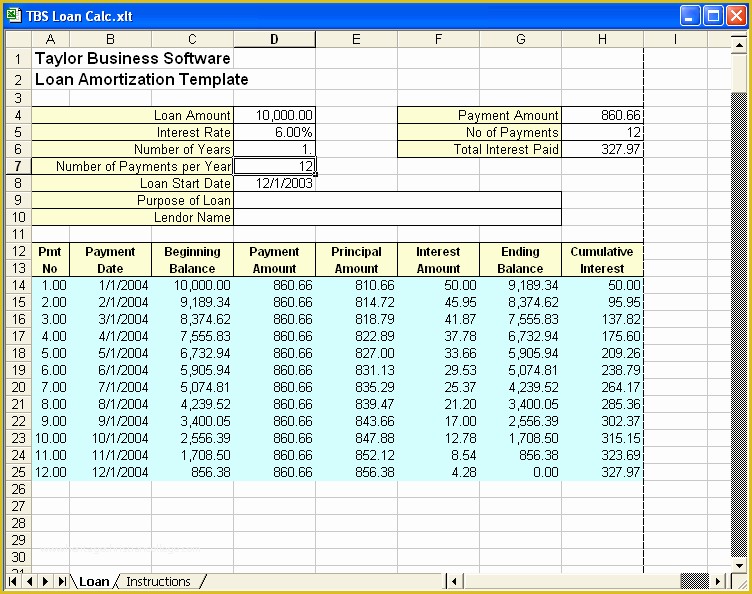
+
Excel offers password protection for files, encrypting your workbook so only authorized users can open or modify it. Additionally, back up your data regularly to prevent loss due to hardware failure or corruption.
What if my loan has a variable interest rate?

+
For loans with variable rates, you can update the interest rate in your sheet as changes occur or create a column for the current interest rate. Use functions like VLOOKUP or INDEX/MATCH to pull the correct rate for each payment calculation.
Can I share this loan sheet with others?
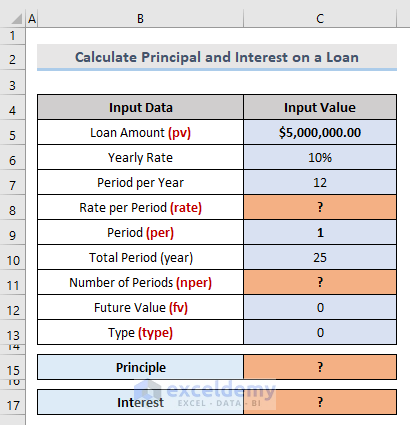
+
Absolutely, you can share your Excel workbook through various methods like email, cloud storage, or directly within Microsoft Excel Online for real-time collaboration. Just ensure you set the right permissions to avoid accidental changes or data breaches.