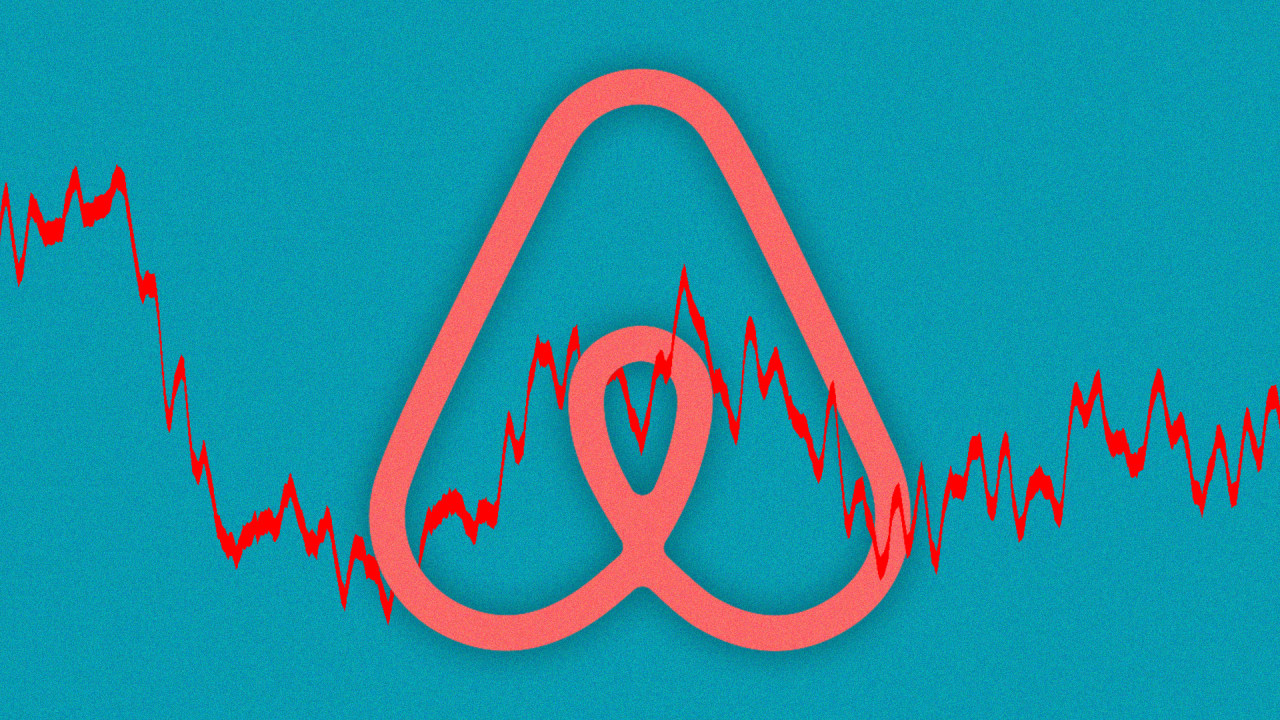5 Ways to Capitalize First Letter in Excel Sheet

Understanding the Basics of Excel

Before diving into the specific methods of capitalizing the first letter in an Excel sheet, it’s crucial to understand some basic Excel functionalities and how they can be utilized for text manipulation:
- Formulas: Excel uses formulas to perform calculations or to manipulate data in cells.
- Functions: These are predefined formulas that perform operations on data provided as arguments.
- Cell References: Refer to the data in other cells by using their addresses (like A1, B2, etc.) in formulas.

Method 1: Using the PROPER Function

The PROPER function in Excel is designed to capitalize the first letter of every word in a text string:
=PROPER(A1)
- This formula will take the value from cell A1 and capitalize the first letter of each word.
- It’s simple to use and straightforward for small to medium-sized datasets.
✍️ Note: The PROPER function considers numbers and symbols as word separators, capitalizing the next letter after each.
Method 2: Using the UPPER and LEFT Functions

For a more granular control, you might want to capitalize only the first letter of a cell’s content:
=UPPER(LEFT(A1)) & MID(A1,2,LEN(A1))
- This formula combines:
UPPER(LEFT(A1))- to uppercase the first character.MID(A1,2,LEN(A1))- to append the rest of the text without changing its case.
- This method is useful when you want to retain the case of the remaining letters.
Method 3: Custom VBA Function

If you often need to capitalize only the first letter in your datasets, creating a VBA function can streamline this task:
Function CapitalizeFirstLetter(text As String) As String
If Len(Trim(text)) > 0 Then
CapitalizeFirstLetter = UCase(Left(text, 1)) & Mid(text, 2)
Else
CapitalizeFirstLetter = text
End If
End Function
Use this function in Excel like this:
=CapitalizeFirstLetter(A1)
- The function checks if the cell isn’t empty before capitalizing the first letter.
💡 Note: VBA functions require Excel’s macro capabilities to be enabled. If not already enabled, you might need to adjust your macro settings.
Method 4: Using Flash Fill

Flash Fill is a newer Excel feature that can predict and fill in data based on patterns it detects:
- Start typing the correct capitalization in a new column next to your data.
- Excel will suggest how to fill the rest of the column. Press Ctrl + E to apply Flash Fill.
Flash Fill works best when there are clear patterns or when you show Excel what you want done:
- It’s intuitive and doesn’t require knowing any formulas or VBA.
Method 5: Using a Helper Column

For datasets where each word must have its first letter capitalized but other words need to remain unchanged:
| Original Text | Helper Column |
|---|---|
| john doe | =UPPER(LEFT(A2)) & MID(A2,2,LEN(A2)) |
| some text here | =PROPER(A3) |

- Use different methods for different scenarios in your data set.
- Then, combine these in your final column using formulas or concatenations.
📝 Note: When using helper columns, make sure to hide these columns if they’re not necessary for the final presentation of your data.
Understanding and applying these techniques can significantly enhance your efficiency in managing and presenting data in Excel. Each method has its own strengths, and the choice depends on the complexity of your data and your comfort level with Excel's various tools. Whether you opt for simple functions, custom VBA, or Excel's intuitive features like Flash Fill, you now have a robust toolkit for capitalizing the first letter in an Excel sheet.
What is the difference between PROPER and UPPER in Excel?

+
The PROPER function capitalizes the first letter of each word in a text string, whereas the UPPER function converts all letters in the text to uppercase.
Can I automatically apply these methods to an entire column?

+
Yes, you can. If you apply a formula to one cell and drag the fill handle down the column, Excel will automatically apply the formula to all cells below, capitalizing the first letter where needed.
Will Flash Fill work for large datasets?

+
Flash Fill works best on smaller datasets where you can manually demonstrate the pattern. For very large datasets, manual formula application or VBA might be more efficient.
What if I need to capitalize only certain words?

+
For selective capitalization, you might need to use a combination of functions or write a VBA function to specify which words to capitalize.
Is it possible to revert back to original case after using these methods?

+
Unfortunately, Excel does not provide a built-in function to revert text case changes directly. You would need to keep an original copy of your data or manually correct it.