Master Discogs with Excel: Create Sheets Easily
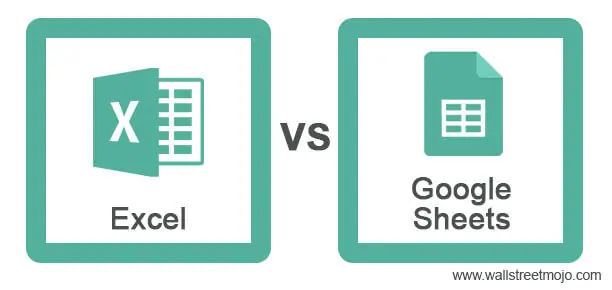
When managing a record collection or a music database, Discogs has long been a go-to resource for collectors, DJs, and music enthusiasts. However, manually compiling data into spreadsheets can be tedious and prone to errors. This is where the power of Excel comes into play. By integrating Discogs with Excel, you can streamline your music cataloging process and turn it into a seamless, efficient task. Let's delve into the steps on how to master Discogs with Excel to create organized and easy-to-use sheets.
Understanding the Basics of Discogs and Excel
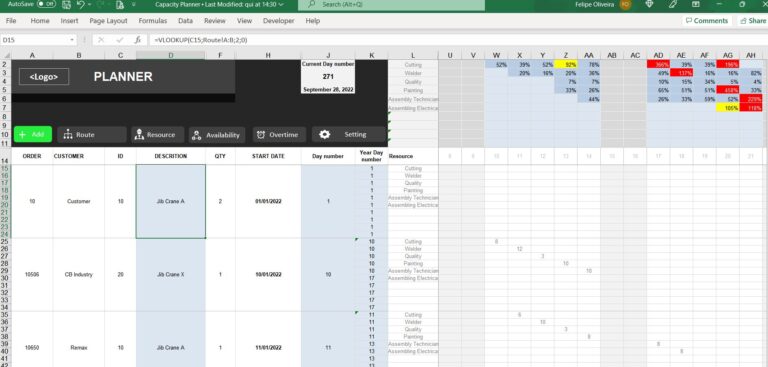
Before diving into the how-to, let’s understand what we are working with:
- Discogs is a database that contains over 140 million release entries from musicians, artists, and labels around the globe. It provides detailed information on releases, artist discographies, and marketplace listings for buying and selling music.
- Excel is a spreadsheet software part of Microsoft Office, known for its powerful data manipulation and analysis capabilities. It’s ideal for organizing collections, tracking sales, and much more.
Preparing Your Workspace

Here’s how to get started with syncing your Discogs collection into an Excel spreadsheet:
- Open Discogs: Log into your Discogs account.
- Export Your Collection: Navigate to your collection and look for the option to export it. You can choose to download your collection in CSV format, which can be easily imported into Excel.
- Open Excel: Open a new or existing workbook where you want to import the data.
Importing Data from Discogs to Excel

Follow these steps to import your Discogs data into Excel:
- Click on File > Import in Excel.
- Select CSV (Comma delimited) from the import wizard, and navigate to the CSV file you downloaded from Discogs.
- Walk through the import wizard, adjusting settings as necessary for formatting and separating data.
Organizing Your Data

Once the data is imported, here are some steps to organize it effectively:
- Sorting: Use the
SORTfunction to organize your records by various criteria like artist, album name, or release date. - Filtering: Employ
FILTERto view subsets of your collection based on genres, record labels, or other attributes. - Conditional Formatting: Highlight records that are particularly valuable or rare with conditional formatting.
- Create Categories: Add new columns to categorize your collection, like condition, personal rating, or desired items for future acquisition.
Analyzing and Visualizing Your Collection

Excel’s powerful tools allow for more than just listing data:
- Create PivotTables: Analyze trends in your collection, like which genres you favor or how many records you have from different eras.
- Charts: Visualize your data with charts and graphs for quick insights into your collection’s profile.
- VBA Macros: For advanced users, write macros to automate tasks, like formatting new entries or pulling in new data from Discogs.
Maintaining and Updating Your Discogs Excel Sheet
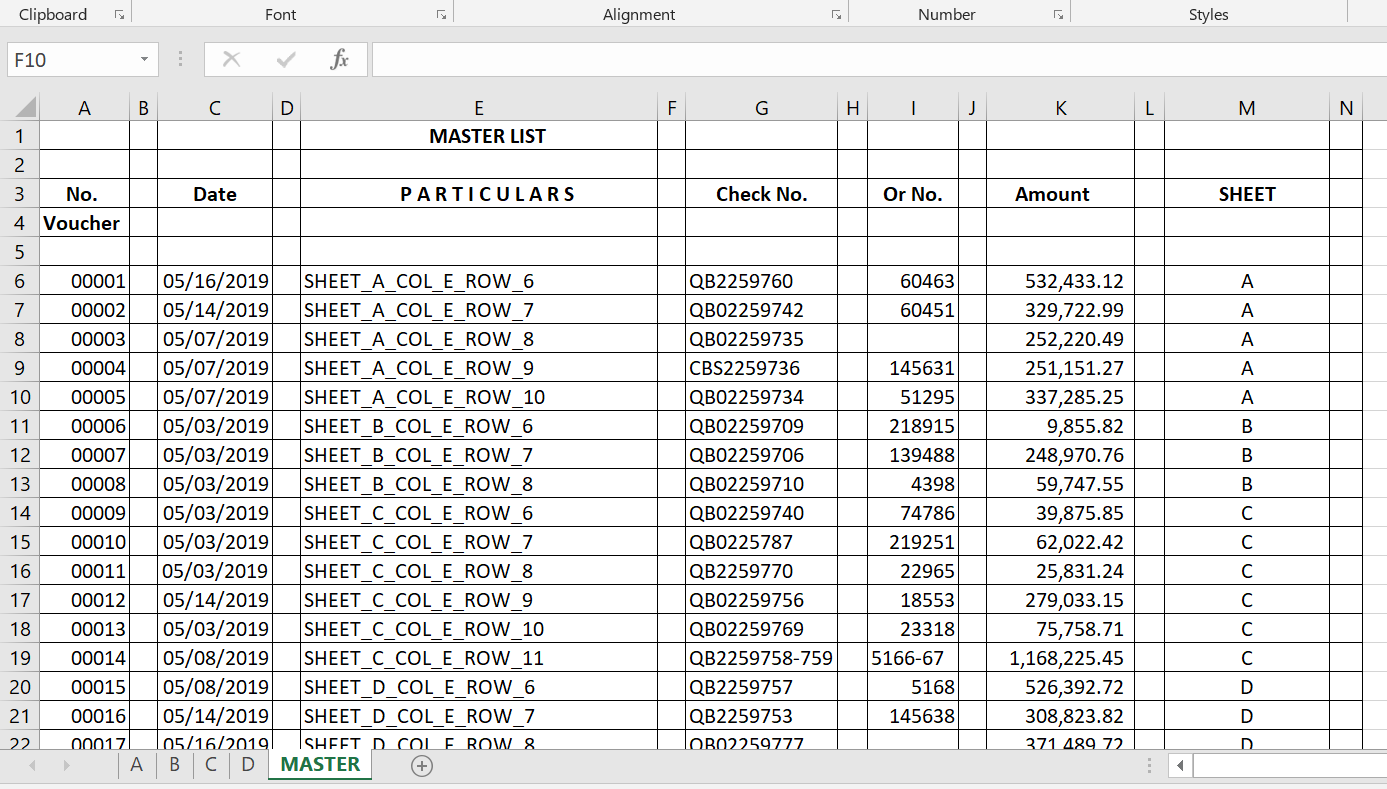
Regular updates are crucial:
- Periodically Re-Import: Every so often, re-export your collection from Discogs to update any changes.
- Add New Entries: Manually add new records to your Excel sheet, using the format established from your initial import.
- Syncing with Discogs: Use Excel to track your Discogs collection for items you’ve sold or want to remove from your online list.
Remember, it's important to keep your data accurate, which means ensuring you have the latest information from Discogs. Regularly syncing and updating your sheet will help maintain its integrity.
Advanced Techniques for Discogs Users

For those looking to dive deeper:
- Web Scraping: Use web scraping tools or Excel’s Power Query to automate fetching data from Discogs.
- Data Validation: Set up validation rules to ensure data consistency when manually entering new records.
- Create a Dashboard: Develop a dashboard in Excel for a quick overview of your collection’s statistics.
🚫 Note: Be aware of Discogs' Terms of Service regarding scraping, and ensure any automation complies with their policies.
Through mastering Discogs with Excel, you can turn a daunting task into an organized, enjoyable one. Whether you are a collector, a DJ, or just someone who loves to keep their music library well-organized, the combination of Discogs' extensive database and Excel's analytical prowess provides an unparalleled level of control and insight into your collection.
The key to success is in understanding how both platforms work together to complement each other. Regular updates, smart use of Excel features, and a dash of creativity can turn your music collection into a work of art. From pivot tables to macros, you now have the tools to analyze, manage, and even grow your music collection with ease and precision.
Can I automate the process of updating my Discogs Excel sheet?

+
Yes, you can automate updates to your Discogs Excel sheet using macros, web scraping tools, or Microsoft’s Power Query for pulling data directly from Discogs’ API or website.
Is there any risk in importing my collection into Excel?
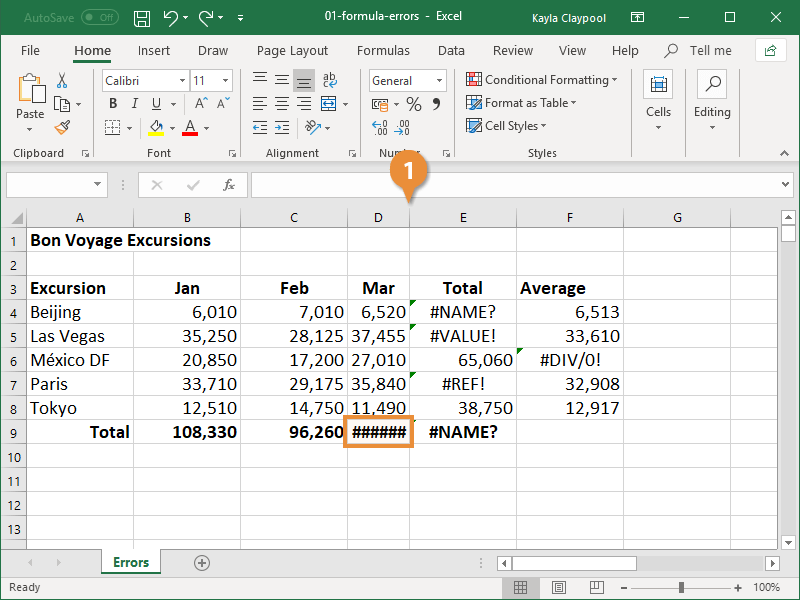
+
The main risk would be data loss due to not saving properly or issues with formatting. Always back up your data before performing large imports or updates.
How often should I update my Excel sheet?

+
It depends on how active your collection is. A monthly update is typically sufficient, but weekly updates can be beneficial if you’re frequently acquiring new records or selling items.