5 Tips to Make Excel Sheets Accessible Quickly
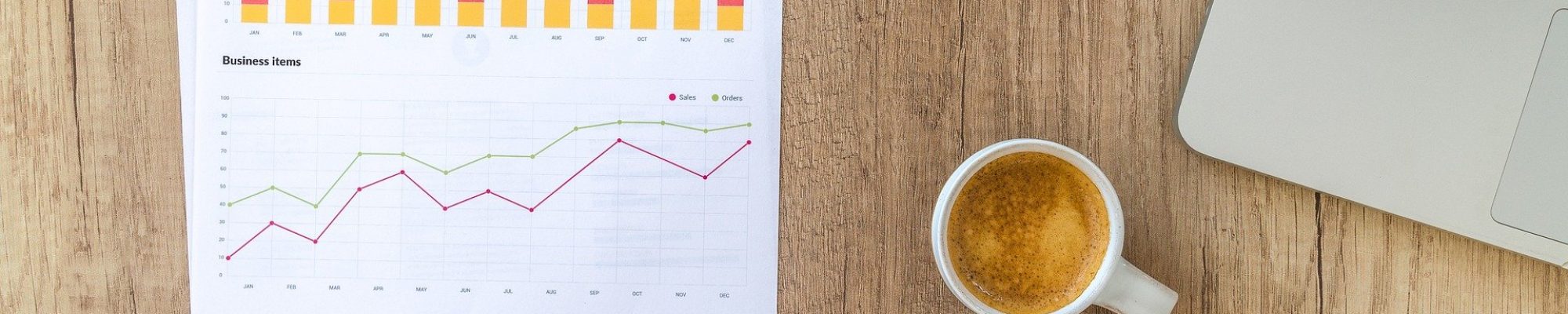
When it comes to workplace productivity, few tools are as ubiquitous and versatile as Microsoft Excel. Whether you're managing data, performing complex analyses, or just keeping track of your monthly budget, Excel can be incredibly useful. However, efficiency in Excel is not just about knowing formulas and functions; it's also about how quickly you can access the data or sheets you need. Here are five tips to make your Excel sheets accessible quickly, enhancing your productivity significantly.
Use the Navigation Pane

One of the simplest yet often overlooked features for quick navigation in Excel is the workbook navigation pane.
- Open Navigation Pane: In Excel, go to the “View” tab, and check the box for “Navigation Pane”.
- Benefits: The navigation pane shows a list of all sheets in the workbook. You can jump between sheets by simply clicking on the sheet name in this pane, which is particularly helpful when working with many sheets.
- Search Feature: If your workbook has numerous sheets, the navigation pane also offers a search box, allowing you to quickly locate the sheet you need by typing in part of the sheet name.
Implement Hyperlinks

Hyperlinks within Excel are not just for web links; you can use them to link to other sheets or cells within your workbook, providing a convenient way to navigate:
- Insert Hyperlinks: Right-click on a cell, choose “Hyperlink”, then “Place in This Document” to link to another sheet or a specific cell.
- Quick Access: With hyperlinks, you can create a quick-access index or dashboard that links to different sections of your workbook, saving you time when switching between sheets.
💡 Note: Keep hyperlink text descriptive to avoid confusion.
Create a Table of Contents

A table of contents (TOC) or an index within your Excel workbook can significantly speed up navigation, especially in large and complex files:
| Step | Description |
|---|---|
| 1 | Create a new sheet named “TOC” or “Index”. |
| 2 | List all sheet names with hyperlinks to each sheet or to key cells within the sheets. |

🌟 Note: An automatically updating TOC can be created using Excel’s Vlookup or Match functions with a named range containing all sheet names.
Customize Quick Access Toolbar
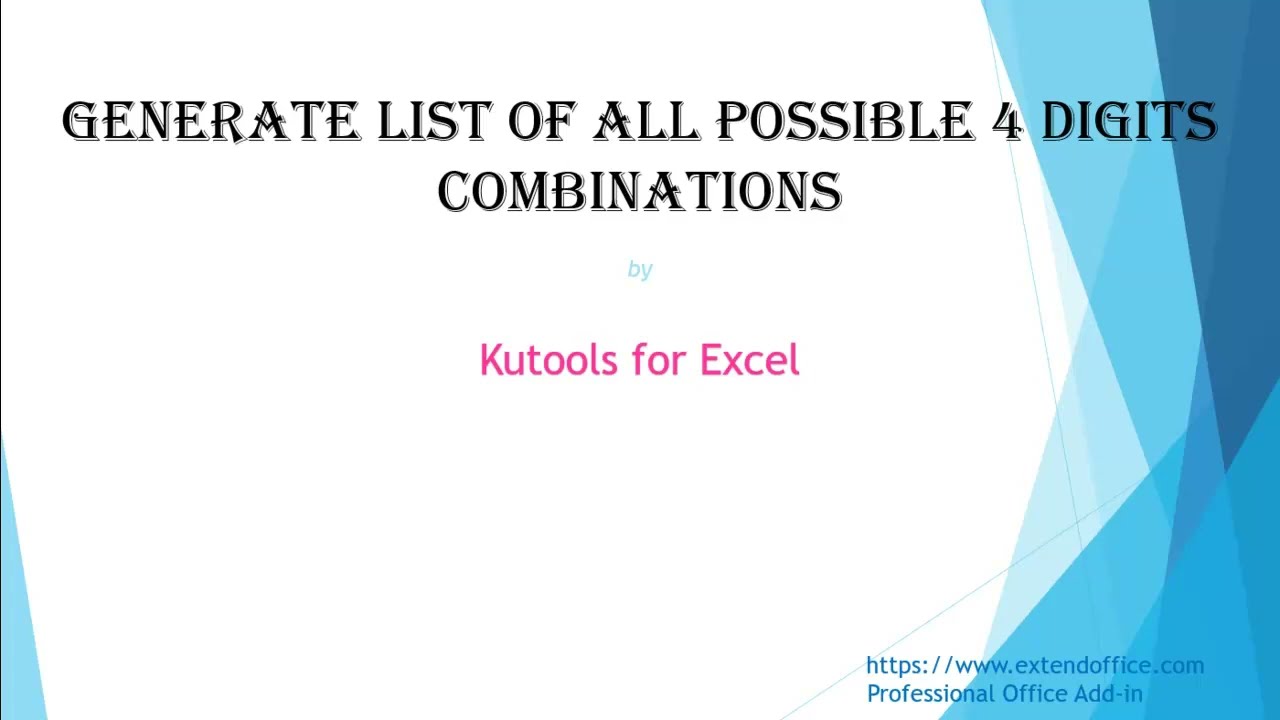
The Quick Access Toolbar (QAT) in Excel can be customized to include commands that you frequently use for navigation:
- Add Navigation Tools: Click the down arrow at the end of the QAT, choose “More Commands”, and add shortcuts like “New Window” or “Arrange All” to quickly navigate your data.
- Macro Shortcuts: If you have macros for navigation or sheet management, you can add them here too for one-click access.
Use Keyboard Shortcuts
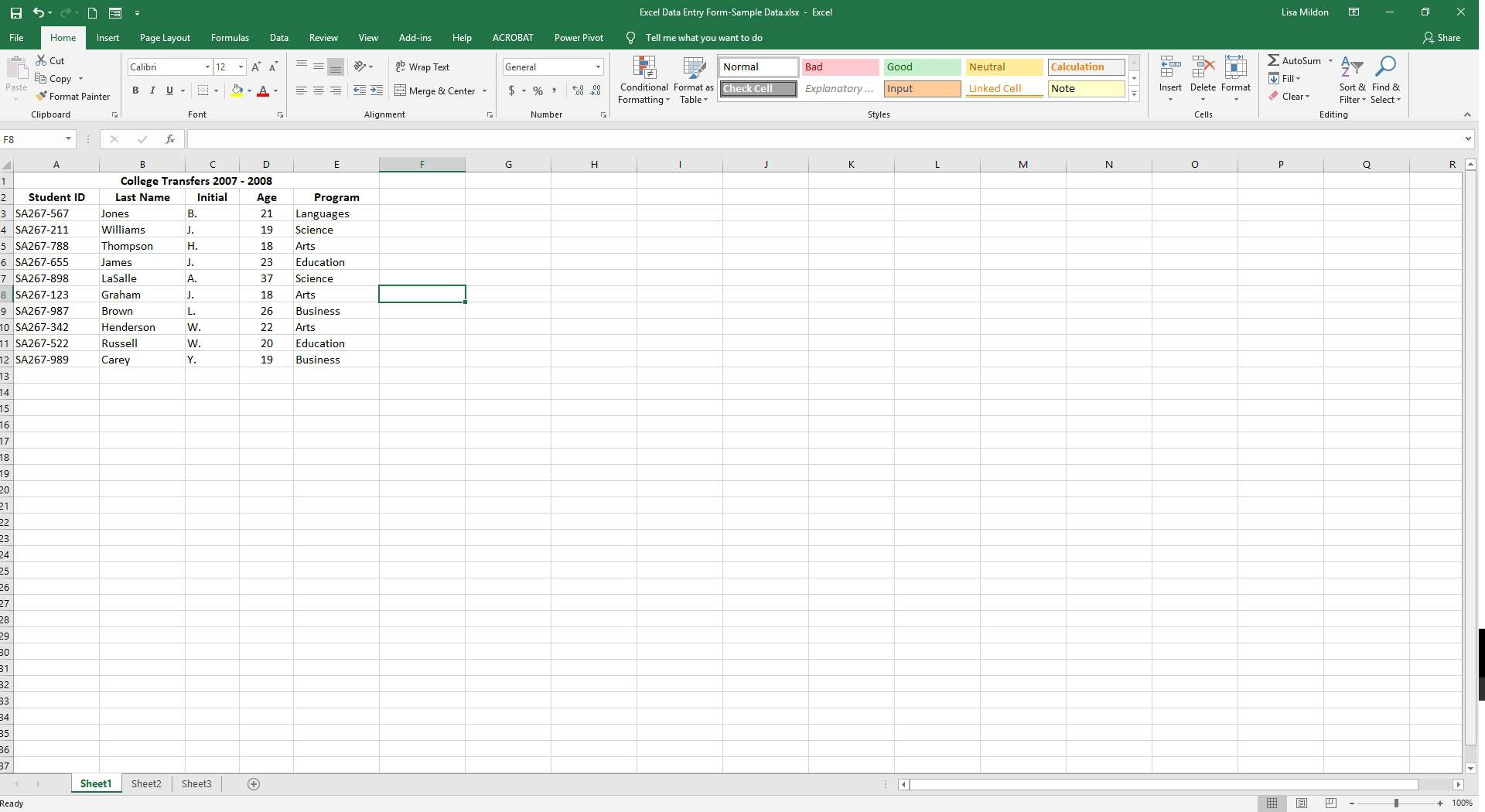
Mastering Excel’s keyboard shortcuts can drastically reduce the time you spend navigating through the software:
- Quick Sheet Navigation: Use Ctrl + Page Down or Ctrl + Page Up to switch between sheets quickly.
- Go To Dialog: Press Ctrl + G to open the “Go To” dialog, where you can type in the name of a cell or range to jump to it instantly.
By implementing these five tips, you can drastically improve the speed with which you access and manage your data in Excel. Not only will this make you more productive, but it will also reduce the cognitive load when dealing with large datasets or complex workbooks. Excel's functionality isn't just about calculating; it's about presenting and accessing information efficiently. With these techniques, your Excel usage will become smoother, allowing you to focus on analysis rather than navigation.
How do I create a hyperlink to another sheet in Excel?

+
To create a hyperlink to another sheet, right-click on the cell where you want to place the link, choose “Hyperlink”, then “Place in This Document”, and select the sheet you wish to link to. Enter the cell address if you want to link to a specific cell as well.
Can I customize the Quick Access Toolbar for all Excel files?
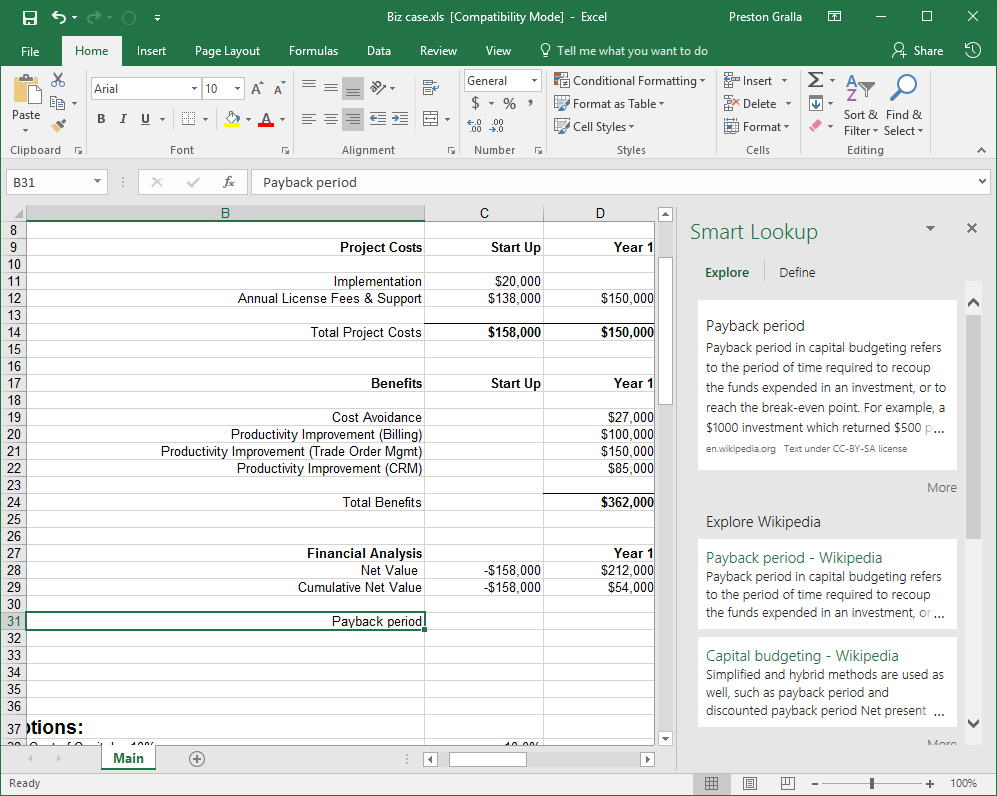
+
Yes, you can customize the Quick Access Toolbar for all Excel files by modifying the Excel Options. Go to “File” > “Options” > “Quick Access Toolbar” and choose to apply your settings to all documents.
What are some common Excel keyboard shortcuts for navigation?

+
Common shortcuts include Ctrl + Page Down to move to the next sheet, Ctrl + Page Up for the previous sheet, Ctrl + G to open the “Go To” dialog, and Ctrl + Home to navigate to cell A1.