5 Easy Tips to Make Your Excel Sheets Shorter
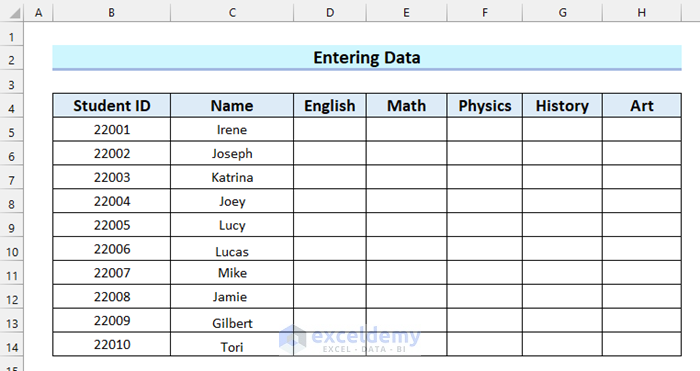
Are you tired of navigating through sprawling Excel sheets, searching for the data you need? Whether you're a seasoned Excel user or a novice, keeping your spreadsheets concise and manageable is crucial for productivity. Here are five easy tips to make your Excel sheets shorter and more efficient, ensuring that your data is organized, accessible, and user-friendly.
Tip 1: Master Data Organization with Tables

One of the most effective ways to streamline your Excel work is by using Excel tables. Here’s how you can optimize your sheets using tables:
- Structured Referencing: Tables provide automatic naming conventions for columns, which simplifies formula creation. Instead of using cell references like A1 or B1, you can use table names and column headers for clarity and accuracy.
- Auto Filters and Sorting: Excel tables come with built-in filtering options, allowing you to quickly sort or filter data without setting up complex custom filters.
- Automatic Expansion: As you add data to a table, it automatically expands to include new rows, ensuring your data remains organized without manual adjustments.
- Styling and Formatting: Tables offer various style options, making your data visually organized and easier to understand.
📌 Note: Ensure that all headers are unique within the table to avoid reference errors when using formulas.
Tip 2: Condense with Power Query

For those dealing with large datasets, Power Query is a game-changer. Here’s how it helps:
- Data Transformation: Power Query can handle the bulk of your data cleaning, combining, and reshaping, allowing you to work with refined datasets instead of raw data.
- Efficiency: It reduces the need for numerous columns or rows by simplifying the data upfront, which in turn keeps your sheets from becoming unwieldy.
- Automation: Transformations can be saved as steps, so recurring tasks are automated, reducing the need for repetitive manual inputs.
Tip 3: Use Data Validation to Minimize Errors

Implementing data validation rules helps to keep your Excel sheet more concise by:
- Limiting Input Options: Restrict entries to specific formats or lists, reducing errors and keeping data clean.
- Minimizing Redundancy: With dropdown lists or validated inputs, you avoid repetitive data entry or multiple columns for similar data.
- Formula Efficiency: Accurate data means your formulas work more efficiently, preventing calculation errors that might require additional checks.
Tip 4: Employ Conditional Formatting for Visual Cues

While not reducing the data itself, conditional formatting can make your spreadsheet appear shorter by:
- Highlighting Key Information: Use color scales, icon sets, or data bars to guide the eye to important data, reducing the need to sift through rows.
- Summarizing at a Glance: Conditional formatting can show trends or outliers quickly, potentially eliminating the need for extra summary sheets or columns.
- Enhancing Readability: By making important data stand out, you can navigate the sheet more quickly, reducing the time spent looking for specific information.
Tip 5: Utilize Excel’s Grouping Feature

When your data must be grouped, Excel’s grouping feature can:
- Collapse and Expand: Allow users to collapse or expand sections of your sheet, making it appear shorter when necessary.
- Summarization: Group data by categories and use subtotal functions to provide an overview without the need for extra rows or columns.
- Organization: Keep related data together, making it easier to manage complex datasets while maintaining the ability to see details when needed.
📌 Note: Grouping can be applied to both rows and columns. Be careful not to create too many groups, as it can become confusing.
By implementing these strategies, you can significantly reduce the length and complexity of your Excel sheets, making them more efficient and user-friendly. Keeping your data organized, ensuring accuracy with data validation, and utilizing features like conditional formatting and grouping can transform your spreadsheets into powerful tools for analysis and reporting. These tips not only help with file size management but also enhance the overall experience of working with data in Excel, making your sheets not just shorter, but smarter.
What is the difference between Excel tables and Power Query?

+
Excel tables help organize data within the spreadsheet, providing structured references, auto filters, and formatting options. Power Query, on the other hand, is used for data transformation and preparation before it enters your spreadsheet, allowing for the cleaning, combining, and reshaping of data from various sources.
Can conditional formatting make my Excel sheet slower?

+
Yes, excessive use of conditional formatting can slow down your Excel sheet, especially if applied to large datasets or complex rules. It’s advisable to use it judiciously and keep the rules simple.
How does grouping affect Excel performance?

+
Grouping can slightly increase file size due to additional metadata, but it generally doesn’t affect Excel’s performance unless you have a very large number of groups. However, it does make navigation easier, potentially saving you time in data review.