How to Share Excel Sheets in 2013 Easily

Collaborating on projects or data analysis often requires sharing Excel spreadsheets among team members or collaborators. Excel 2013 provides straightforward methods to share your spreadsheets, ensuring that everyone involved can work together efficiently. This article will guide you through the steps to share Excel sheets in 2013, addressing various sharing methods, and providing tips for effective collaboration.
Using Excel's Built-in Sharing Features
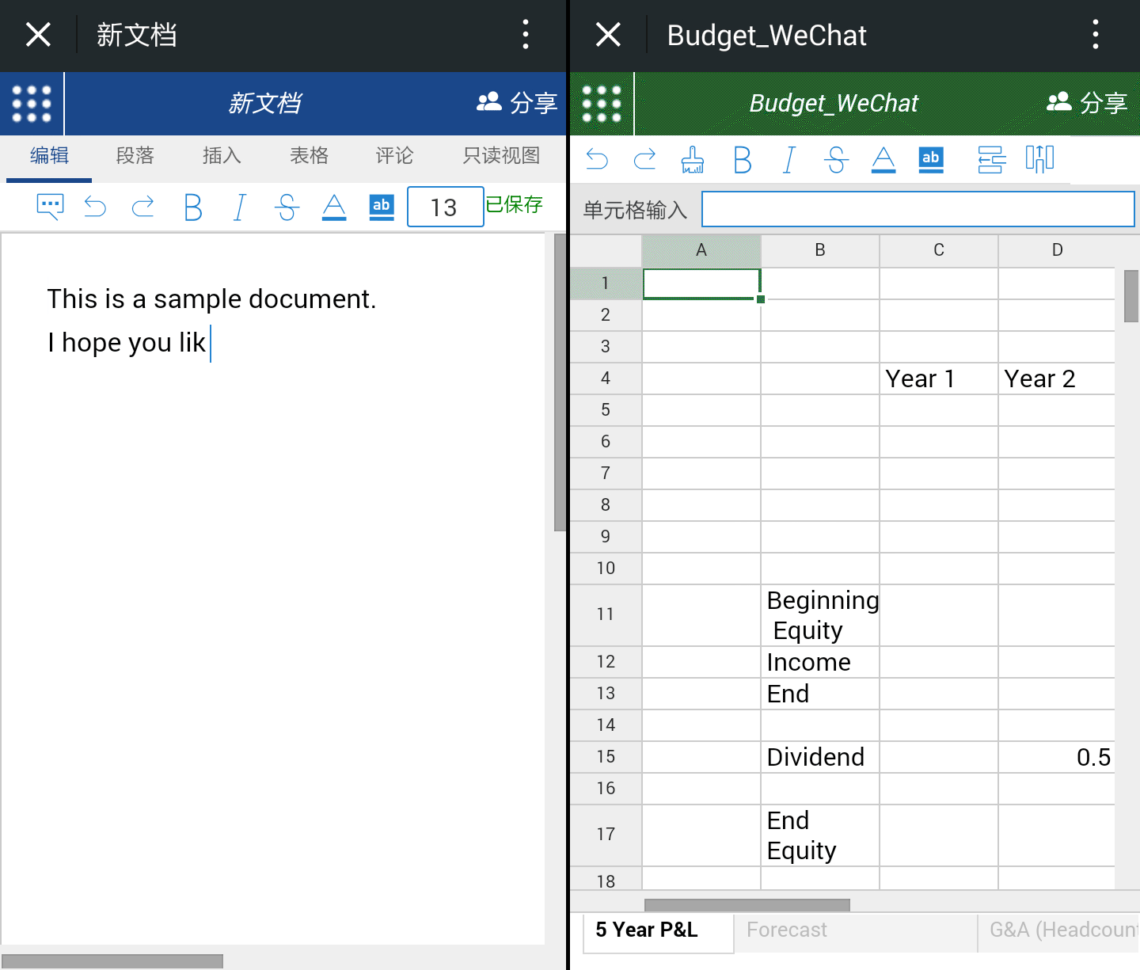
Excel 2013 has built-in features that make sharing documents easy. Here are the steps to share your spreadsheet:
- Share via Email
- Open your workbook in Excel 2013.
- Click the File tab, then select Share.
- Choose Email and then select either "Send as Attachment" or "Send a Link."
- Share with OneDrive
- If not already uploaded to OneDrive, save your workbook there first.
- Click the File tab, then select Share.
- Choose Share with People to enter email addresses of collaborators or get a sharing link.
💡 Note: Ensure you have a OneDrive account linked to your Excel installation for cloud sharing features.
Setting Permissions

When sharing your Excel file, controlling who can edit or just view the document is crucial. Here’s how to set permissions:
- Edit Permissions: Click on the Share button in OneDrive or directly from Excel. Use the dropdown next to each person's name or email to set permissions like Can Edit or Can View.
- Permissions Expiry: You can set an expiry date for shared links to control the access period.
Real-time Collaboration

One of Excel 2013's standout features is its real-time collaboration capability:
- Save your workbook on OneDrive.
- From OneDrive, click Share, then invite collaborators.
- When collaborators open the workbook, Excel allows for simultaneous editing. Each user’s changes are shown in different colors, facilitating teamwork and reducing conflicts.
👓 Note: Real-time collaboration is only available for OneDrive-saved documents.
Advanced Sharing Options

Excel 2013 offers several advanced options to enhance the sharing experience:
| Feature | Description |
|---|---|
| Track Changes | Turn on Track Changes to review edits from all users. |
| Restrict Editing | Use password protection or permissions to restrict who can edit specific parts of the document. |
| Version History | View previous versions of the workbook if it's saved on OneDrive or SharePoint. |
| Merge Workbooks | Combine changes from multiple workbooks into one master copy. |

📌 Note: Make sure to communicate with your team about these options to ensure everyone knows how to use the collaborative tools effectively.
Integrating with Other Office Apps

Excel 2013 integrates seamlessly with other Microsoft Office applications:
- Link Excel with Word or PowerPoint: Share data and charts between Excel and other Office documents.
- SharePoint Integration: Use Excel with SharePoint for more sophisticated collaboration and document management.
In wrapping up, the capacity to share Excel sheets in 2013 offers several methods tailored to enhance teamwork and productivity. From simple email attachments to sophisticated cloud-based solutions, you can pick the best approach for your needs. Remember, effective communication about how to use these tools is vital for a smooth collaboration experience.
How do I share an Excel file with someone who doesn’t have Excel?

+
Use OneDrive to share a link to the file. Anyone with the link can view or edit the file using Excel Online, which doesn’t require a local installation of Excel.
Can I stop sharing an Excel file once I’ve started?

+
Yes, you can go to the File tab, select Share, and manage or stop sharing at any time by removing collaborators or revoking access to shared links.
What should I do if I want to share specific parts of my workbook?

+
You can use the “Restrict Editing” feature to allow or block editing for specific ranges or sheets in your workbook, or share only those specific sheets by copying them to a new workbook before sharing.



