How to Easily Share Your Excel Sheets for Collaboration

Sharing your Excel sheets for collaboration can be a game-changer in the modern, remote-first work environment. Whether you're working on a project with team members spread across the globe or just need to share data for analysis, Excel's collaboration tools make the process seamless. Let's explore how you can share your Excel sheets effectively.
Enabling Collaboration in Excel

The first step in sharing your Excel sheets is enabling collaboration. Here's how:
- Open Your Excel Workbook: Launch Excel and open the workbook you want to share.
- Go to the 'Share' Button: Located at the top right of the Ribbon in Excel Online or 'File' tab for desktop version.
- Choose Sharing Options: You'll be presented with several options including:
- Send a link for viewing or editing.
- Invite people via their email addresses.
- Adjust permissions for editors or viewers.
By toggling these options, you can customize who can access and modify the workbook.
Share via Email or Link

You can either share your Excel sheet by sending an email invitation or by creating a link. Here's how:
Sending an Invitation
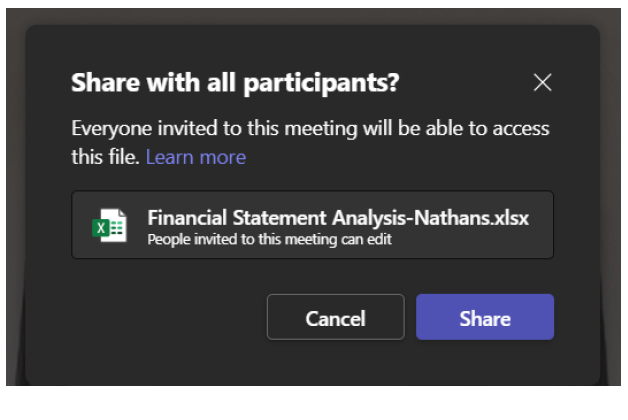
- Click ‘Share’.
- Enter the email addresses of the people you want to collaborate with.
- Set permissions (Can Edit or Can View).
- Optionally, add a message to the invite.
- Click ‘Send’.
Create a Shareable Link
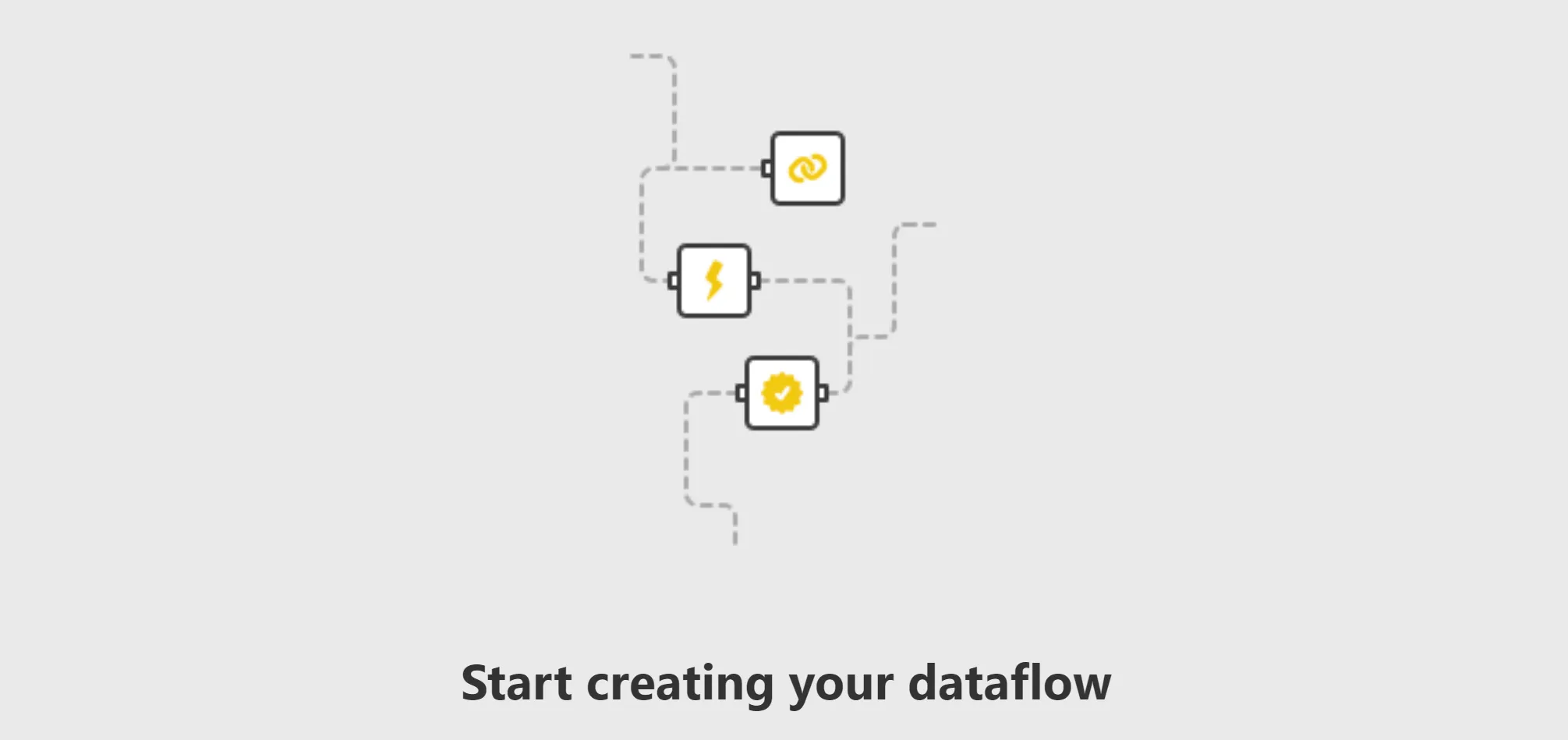
- Click ‘Share’.
- Choose ‘Get a sharing link’.
- Select the type of link (View Only, or View and Edit).
- Click ‘Create Link’.
- Copy the link to share it via email, Slack, or any other platform.
💡 Note: When sharing sensitive data, ensure you're aware of the security settings and who can access the link.
Collaborating in Real-Time

After sharing your workbook, you and your collaborators can work on it simultaneously. Here are some tips for real-time collaboration:
- Tracking Changes: Excel provides a feature to track changes, allowing you to see what's been modified.
- Comments: Use comments to communicate directly in the workbook, making collaboration more efficient.
- Version History: Access previous versions of the workbook if someone accidentally makes an unwanted change.
Advanced Sharing Features

Excel also offers advanced sharing features to improve productivity:
Co-Authoring
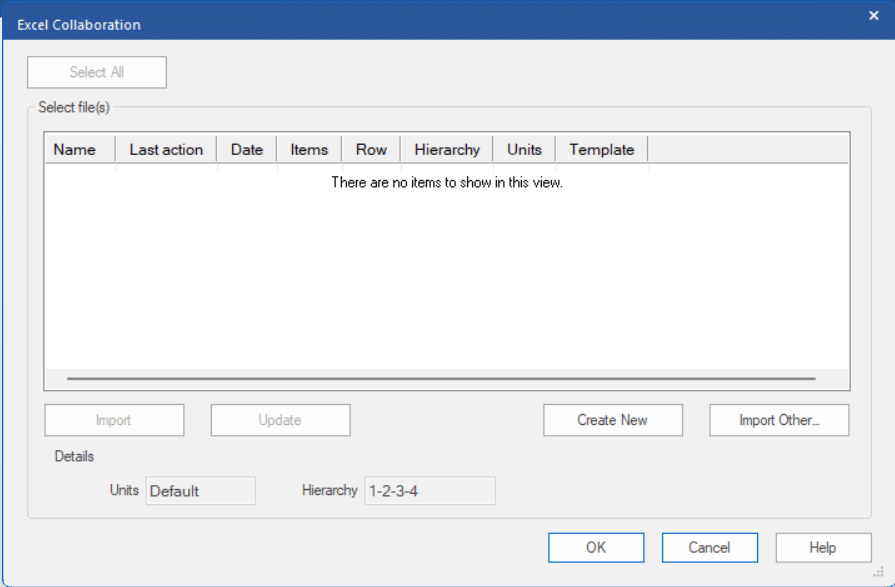
With Excel, multiple users can edit the same document at the same time. You’ll see cursors of other collaborators in real-time, making it clear where others are working.
Data Validation and Protection

Set up data validation rules and protect specific cells or sheets to prevent accidental or unauthorized changes. Here’s how:
| Feature | How to Apply |
|---|---|
| Data Validation |
|
| Cell or Sheet Protection |
|

🔍 Note: Ensure you communicate which parts of the workbook are protected to your collaborators to avoid confusion.
Troubleshooting Common Issues

Collaboration can occasionally run into issues. Here are common problems and their solutions:
Permissions Errors

- If someone cannot edit or view the document, check their permissions.
- Ensure the share link is active and properly set up.
Document Conflicts

Sometimes, changes can conflict with each other. Excel will typically ask you to choose between accepting changes or keeping yours:
- Use 'Resolve Conflicts' or 'Merge' options.
- Regularly save versions to revert to if conflicts arise.
By following these steps, you can efficiently share your Excel sheets, collaborate with others, and streamline your work processes. Remember that effective collaboration requires clear communication and good version control practices.
The beauty of Excel lies in its ability to facilitate teamwork. Whether you're a small business owner, a project manager, or part of an expansive team, mastering Excel's collaboration features can significantly improve how you work together. By setting up your workbooks for shared access, utilizing real-time co-authoring, and implementing data protection, you open up a world of possibilities for working more productively and efficiently.
How do I ensure others can edit my Excel sheet?

+
When sharing, make sure to set the permission level to ‘Can Edit’. You can do this by clicking ‘Share’, entering the email addresses, and selecting ‘Can Edit’. Alternatively, if you’re sharing via link, choose ‘View and Edit’.
Can I revoke access to a shared Excel sheet?

+
Yes, you can manage permissions in the ‘Share’ settings. Here, you can remove access for specific individuals or deactivate the link if shared via link.
What happens if multiple people try to edit the same cell at the same time?

+
Excel will notify you of the conflict, allowing you to choose to accept the other user’s changes, keep your own, or merge the changes if possible. It’s wise to communicate with your team to avoid simultaneous edits on the same cells.
Is there a way to see who made changes and when?
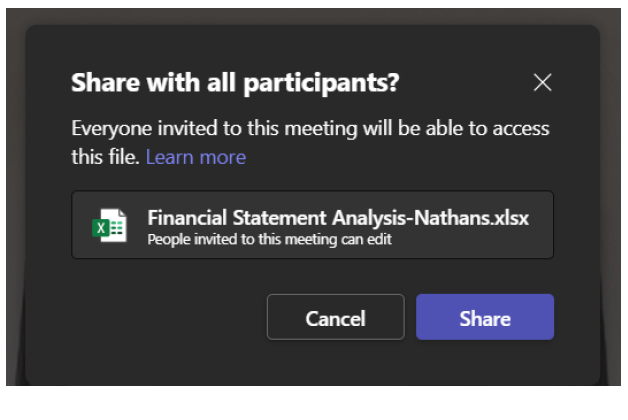
+
Yes, through the ‘Track Changes’ feature in Excel. Navigate to ‘Review’ > ‘Track Changes’ > ‘Highlight Changes’. You can see who edited what and when by selecting ‘Track changes while editing. This also shares your workbook.’