5 Ways to Lock Excel Sheets for Others

When working in a team or managing sensitive data, Excel spreadsheets often need to be shared securely. Whether you're dealing with financial data, project management, or personal records, there are several methods to lock an Excel sheet for others, ensuring that only authorized personnel can edit or view sensitive parts of your spreadsheets. Here are five effective ways to achieve this level of security:
1. Password Protection

The most straightforward method to secure your Excel workbook is through password protection:
- Open your Excel workbook.
- Click on the File tab, then choose Info.
- Select Protect Workbook, then Encrypt with Password.
- Enter a password and confirm it. Now, anyone trying to open the workbook will need to provide this password.
This method is basic but effective for preventing unauthorized access to the entire workbook. However, it's important to remember your password, as Microsoft does not have access to recover it if forgotten.
🔐 Note: Use a strong, unique password and keep it safe. Never share it via email or text.
2. Protecting Worksheets

If you want to protect individual sheets rather than the entire workbook, use this approach:
- Select the sheet you wish to protect.
- Right-click the tab of the worksheet and select Protect Sheet.
- Choose the actions you want to allow users to perform. By default, users can select cells, format cells, and more. You can uncheck these options to restrict access further.
- Set a password if desired, then confirm it.
This provides granular control over what users can do in each sheet:
| Action | Allowed By Default | Can Be Restricted |
|---|---|---|
| Select Cells | Yes | Yes |
| Format Cells | Yes | Yes |
| Insert/Delete Columns or Rows | No | Yes |
| Sort | No | Yes |
| Use AutoFilter | No | Yes |

🔐 Note: Protecting sheets with passwords can be bypassed by users with knowledge of VBA or by using a macro to remove the protection.
3. Hiding Formulas

To hide sensitive formulas in Excel, follow these steps:
- Select the cells or range containing formulas you want to hide.
- Right-click, choose Format Cells, and go to the Protection tab.
- Check Hidden under Protection Options.
- Remember to protect the sheet as described above to prevent users from unhiding the formulas.
This method ensures that while users can see the results of formulas, they cannot view or edit the formulas themselves.
4. Restricting Access to Data with Excel Tables

Excel tables can be used to provide a cleaner interface and restrict access to parts of your workbook:
- Convert your data into an Excel table by selecting the range and pressing Ctrl+T or going to Insert > Table.
- Go to Table Tools > Design and customize your table as needed.
- To restrict access, protect the entire worksheet but allow modifications within the table:
- Right-click the tab, choose Protect Sheet.
- Allow Select Unlocked Cells and Edit Objects, then protect the worksheet with a password if desired.
This setup ensures that users can interact only with the structured data within the table.
5. Using Read-Only Recommendation
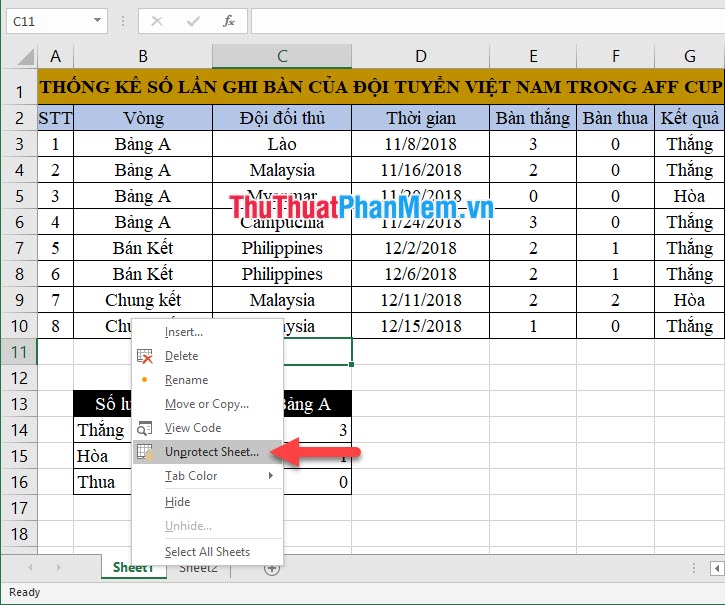
Excel allows you to recommend read-only access:
- Under File > Save As, choose Browse.
- Select Tools > General Options from the dialog box.
- Check Read-only recommended, then click OK and save the workbook.
When someone opens the workbook, they receive a prompt to open it as read-only. While users can ignore this and open it for editing, it's a useful prompt for ensuring unintended edits don't occur:
🔐 Note: This method only recommends read-only access; it does not enforce it.
In summary, locking your Excel sheets can be achieved through various methods, each serving a different level of security or functionality. Password protection provides a basic layer of security for the entire workbook, while sheet protection allows for granular control over what users can do in individual sheets. Hiding formulas keeps your analytical work hidden, while Excel tables facilitate controlled data interaction. Lastly, recommending read-only access can prompt users to be cautious about editing the workbook. Choose the methods that best fit your project's needs to ensure data integrity and user convenience.
Can I protect specific cells in an Excel worksheet?

+
Yes, you can protect specific cells by first unlocking all cells, then selecting the cells you want to protect, and locking them. After that, you protect the sheet with a password.
What happens if I forget the password I used to protect an Excel file?

+
If you forget the password, there’s no direct way to recover it as Microsoft does not store these passwords. You might need to use third-party software or attempt VBA macros to unlock or bypass protection, although this can be complex and risky.
Is there a way to protect an Excel workbook without using a password?

+
Yes, you can set permissions using Digital Rights Management (DRM) in Excel. However, this requires Office 365 ProPlus or similar subscriptions and server setups to manage rights.
How can I ensure that users do not see the formulas in my Excel sheets?

+
You can hide formulas by setting cells to be hidden in the format cells dialog and then protecting the sheet. Users will see the results but not the formulas themselves.
Can I restrict users from copying data from my protected Excel sheet?

+
While you can restrict editing, there’s no straightforward way to completely prevent copying data in Excel. You might need to use more complex VBA protection or consider other document formats like PDF for greater control.