5 Ways to Make Your Excel Sheets Read Only

Mastering the skill of making an Excel sheet read-only is invaluable for any spreadsheet user. Whether you're protecting sensitive data, preventing unintended edits, or ensuring that formulas and calculations remain unchanged, Excel provides numerous methods to achieve this protection. Here are five straightforward methods to convert your Excel sheets into read-only mode:
1. Using the 'Protect Sheet' Feature

Excel's 'Protect Sheet' feature is the simplest way to prevent modifications to your worksheet. Here’s how to use it:
- Open the workbook you wish to make read-only.
- Select the sheet you want to protect.
- Go to the Review tab and click on Protect Sheet.
- Set a password if you wish. This isn’t mandatory, but it adds an additional layer of security.
- Choose what users can change from the list of options, such as Select unlocked cells, Format cells, etc.
- Click OK to apply protection.
🔐 Note: When you protect a sheet, even with no password, users must unprotect the sheet before making changes, serving as a deterrent if not an absolute lock.
2. Setting Workbook Passwords

Protecting the entire workbook with a password ensures that no one can open it without knowing the password, effectively making it read-only for those who don't know it. Follow these steps:
- Open the Excel workbook you want to lock.
- Select File > Info > Protect Workbook > Encrypt with Password.
- Enter the password you want to set, and confirm it.
- Now, anyone trying to open the workbook will be prompted for the password.
💡 Note: Remember your password as Excel doesn't provide a way to recover it if forgotten.
3. Marking as Final
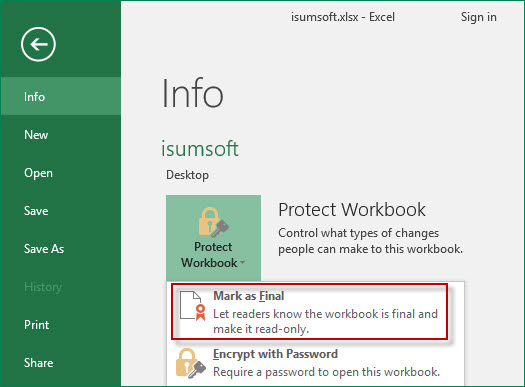
Marking a file as final indicates that the document is complete, and no further changes are expected. Here’s how you do it:
- Navigate to File > Info.
- Click on Protect Workbook and select Mark as Final.
- A confirmation window will appear, and upon confirming, the workbook will become read-only, with an indication on the status bar.
| Before Marking | After Marking |
|---|---|
| Editable | Read-only with Final Status |

⚠️ Note: This feature is more of a courtesy than security; users can still unmark the workbook as final.
4. Using the 'Read-Only' Attribute in Windows

If you want to make a file read-only system-wide:
- Right-click on the Excel file in Windows Explorer.
- Choose Properties.
- Under the General tab, check the box that says Read-only.
- Click OK to apply.
🛡️ Note: This method is platform-specific to Windows and doesn’t apply protection within Excel itself.
5. Using VBA to Lock Cells or Sheets
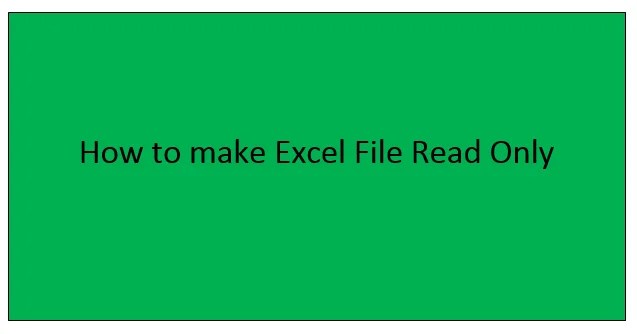
For more advanced users or those needing precise control over cell locking, VBA offers sophisticated solutions:
- Open the Excel workbook.
- Press Alt + F11 to open the VBA editor.
- Go to Insert > Module.
- Enter the following VBA code: ```vba Sub LockSheet() ThisWorkbook.Sheets("Sheet1").Protect Password:="yourpassword", DrawingObjects:=True, Contents:=True, Scenarios:=True End Sub Sub UnlockSheet() ThisWorkbook.Sheets("Sheet1").Unprotect Password:="yourpassword" End Sub ```
- Close the VBA editor and run the LockSheet macro from Excel’s Developer tab or use a button to trigger the macro.
📝 Note: VBA macros can be disabled by default in some Excel settings. Users might need to enable macros to use these functions.
Each of these methods offers different levels of protection, suited to various scenarios. Whether you choose to protect individual sheets, secure the entire workbook, or apply operating system-level restrictions, your data's security and integrity can be significantly enhanced. Remember, while these methods make your Excel sheets read-only, they are not foolproof security measures. For highly sensitive information, consider more robust security measures or professional solutions.
Can I make an Excel sheet read-only for specific users?
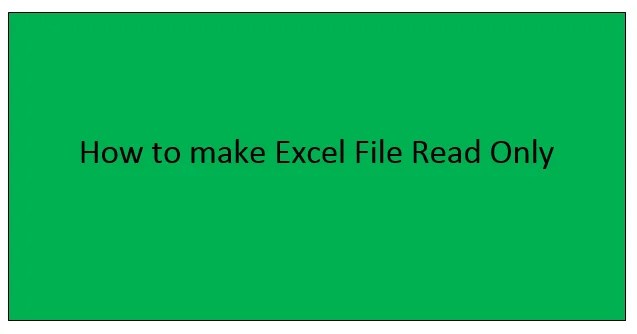
+
Unfortunately, Excel does not have built-in features to apply read-only restrictions based on specific users. However, you can use network drives and NTFS permissions to manage file access rights on a user or group basis.
What happens if I forget the password for a protected sheet or workbook?
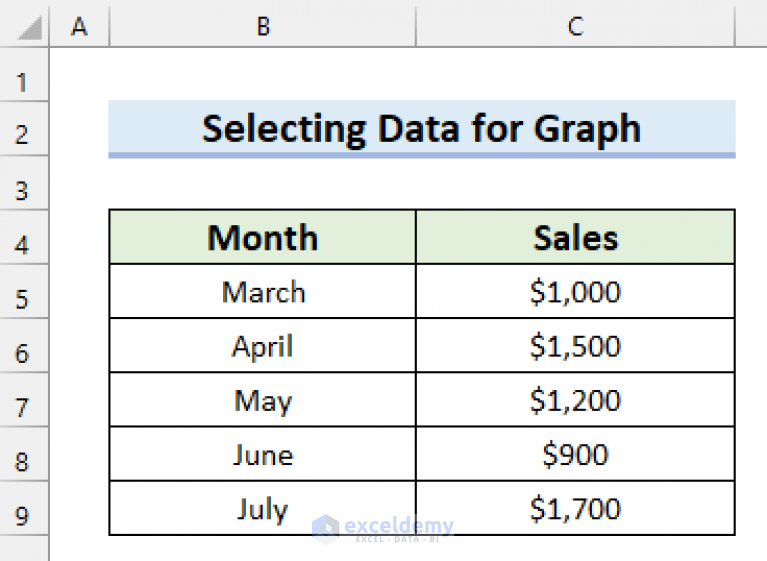
+
There is no native way to recover or reset a forgotten Excel password. Your only option is to use third-party software or seek professional recovery services, which might not be effective in all cases.
Can someone still edit a read-only Excel file?

+
While users can still save changes to a different file when an Excel file is marked as read-only, they cannot directly modify and save back to the original file without bypassing the protections.