5 Simple Tips to Print Your Excel Sheets Perfectly

Printing your Excel sheets can be a daunting task when you want to ensure that all your hard work in formatting, calculating, and organizing data translates well onto paper. Whether you're preparing financial reports, tracking inventory, or compiling data for a presentation, here are five straightforward tips to help you print your Excel sheets perfectly.
1. Review Before You Print
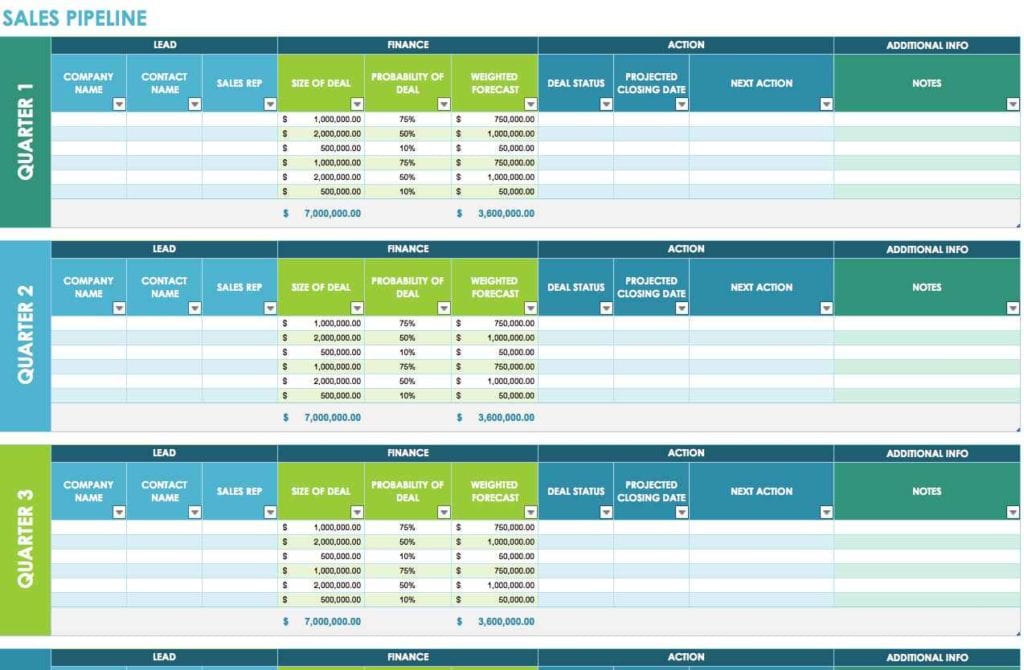
Before you hit that print button, make sure to review your Excel sheet thoroughly:
- Check Formulas: Ensure that all calculations are accurate.
- Verify Data: Look for any missing or incorrect data entries.
- Formatting: Ensure your fonts, cell colors, and borders are consistent.
An oversight at this stage can lead to errors on the printed copy, which might be harder to correct later.
2. Utilize Print Area Setting

Excel’s Print Area feature is invaluable:
- Set Print Area: Define which sections of your spreadsheet you want to print. This helps in avoiding unnecessary pages filled with unwanted data.
- Adjust Print Area: If you’ve made changes or if your data has expanded, you can adjust the print area accordingly.
✏️ Note: Use the “Clear Print Area” option in the Page Layout tab if you need to remove a set print area.
3. Master Page Layout Options

Your Excel sheet’s appearance on paper is greatly influenced by how you set up the page layout:
| Setting | Description |
|---|---|
| Orientation | Choose between Portrait for vertical data or Landscape for horizontal data. |
| Margins | Adjust for adequate white space around your content. |
| Page Size | Ensure it matches your printer’s paper size. |
| Scaling | Scale down or up to fit the data on one page or multiple pages. |

Remember: These settings are not final until you print, so experiment with them.
4. Manage Print Titles and Gridlines

Excel offers several features to keep your printed sheets organized:
- Print Titles: Print column and row headings on each page for easy reference.
- Gridlines: Include them for better readability or exclude them for a cleaner look.
💡 Note: Printing gridlines or row and column headings can consume ink, so use them judiciously.
5. Preview and Print Test

Before printing in bulk:
- Print Preview: Use this feature to see exactly how your document will look when printed.
- Print Test Page: Print a single page or a few pages to check layout, text alignment, and overall appearance.
This step can save you from wastage of paper and ink by ensuring everything looks perfect.
By following these tips, you ensure that your Excel sheets are not only beautifully formatted on screen but also translate their appeal and functionality into the printed form. This meticulous approach to printing guarantees that your data presentations or reports are as effective in print as they are digitally.
Why doesn’t my print preview match the printed sheet?

+
Discrepancies can occur due to printer settings, paper size, or resolution. Double-check all settings in the “Page Layout” tab to ensure your Excel settings match your printer’s capabilities.
Can I print multiple Excel sheets at once?

+
Yes, you can print multiple sheets by selecting them while holding down the Ctrl key, then setting up the print options. Alternatively, set up a print area for each sheet if they need different settings.
How do I reduce ink usage while printing Excel sheets?

+
To save ink, you can choose grayscale or draft mode in your printer properties, print gridlines selectively, and reduce unnecessary formatting. Also, consider using eco-print settings in your printer software.



