How to Stripe Your Excel Sheet in Grey and White

Excel, a robust tool within Microsoft Office Suite, is widely recognized for its data organization and analysis capabilities. Among its many features, the ability to visually enhance spreadsheets for better readability is paramount. One effective technique to improve the appearance of your data is by striping your rows or columns in grey and white, which not only beautifies the document but also aids in distinguishing different sections easily. Let's dive into how to stripe your Excel sheet in this manner.
Why Use Grey and White Striping?

Striping your Excel sheet with grey and white patterns provides:
- Visual Clarity - Makes rows or columns stand out, reducing eye strain and enhancing data interpretation.
- Professional Look - Adds a polished look to your work, making presentations or reports more appealing.
- Error Reduction - Helps users to track data more accurately, reducing the likelihood of mistakes.
Steps to Stripe Your Excel Sheet

Using Manual Formatting

- Select Rows or Columns: Click on the row number or column letter to select the entire row or column.
- Format Cells: Right-click on the selection, choose “Format Cells,” navigate to the “Fill” tab, and select a light grey color for every other row or column.
- Leave Even Rows or Columns White: The rows or columns not manually filled will automatically stay white, creating the stripe effect.
Using Conditional Formatting

Conditional formatting provides a dynamic way to apply striping based on rules:
- Select Your Range: Highlight the cells where you want to apply the striping effect.
- Open Conditional Formatting: Go to the “Home” tab, click on “Conditional Formatting,” then “New Rule.”
- Set the Rule: In the “New Formatting Rule” dialog, choose “Use a formula to determine which cells to format.” Enter
=MOD(ROW(),2)=1for row striping or=MOD(COLUMN(),2)=1for column striping. This formula checks if the row or column number is odd. - Format the Cells: Click on “Format,” navigate to the “Fill” tab, and select a light grey color.
- Save the Rule: Click “OK” to apply the formatting.
⚠️ Note: Ensure that the formula used for conditional formatting is accurate. This example assumes the data starts from the first row. If your data starts from a different row, adjust the formula accordingly.
Automating with VBA

For those comfortable with macros, Visual Basic for Applications (VBA) can automate this task:
- Open VBA Editor: Press Alt+F11 or go to Developer > Visual Basic.
- Add a New Module: Right-click on any of the objects in the Project Explorer, choose “Insert,” then “Module.”
- Enter the Following VBA Code:
- Run the Macro: Close the VBA editor, press Alt+F8, select “StripeRows,” and click “Run.”
Sub StripeRows() Dim ws As Worksheet Dim lastRow As Long, i As Long Set ws = ActiveSheet lastRow = ws.Cells(ws.Rows.Count, 1).End(xlUp).RowFor i = 1 To lastRow Step 2 ws.Rows(i).Interior.Color = RGB(235, 235, 235) Next i
End Sub
Choose the method that best fits your comfort level with Excel. Whether you prefer manual formatting for its simplicity or conditional formatting and VBA for their automation capabilities, each approach can achieve the desired striped look effectively.
Recap of Striping Methods

- Manual Formatting: Quick for small datasets.
- Conditional Formatting: Ideal for dynamic data sets.
- VBA: For automation in larger or multiple sheets.
This technique not only enhances the visual appeal of your spreadsheets but also significantly aids in data analysis, helping to make your work stand out with its clarity and professionalism.
Can I apply striping to specific columns or rows only?

+
Yes, you can apply striping to specific columns or rows by adjusting the range in conditional formatting or modifying the VBA code to target those cells specifically.
Will the striping update automatically if I add new rows?

+
Conditional formatting will automatically apply striping to new rows or columns within the defined range. VBA macros will not update automatically, and you would need to run the macro again to include new rows.
How do I remove striping?
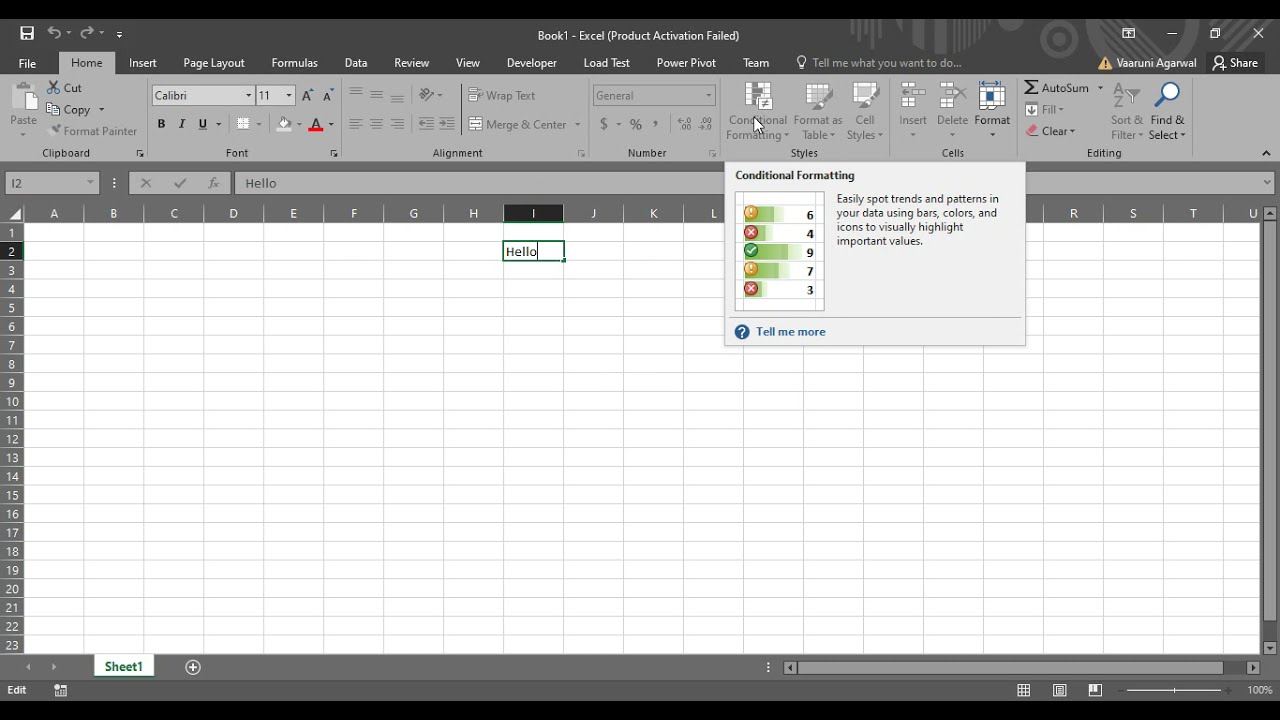
+
To remove striping, you can either manually select and change the fill color to ‘No Fill’ or use conditional formatting to clear the rule. For VBA, simply edit the code to remove the color change or delete the macro.



