5 Simple Steps to Create a Salary Excel Sheet

Creating a salary Excel sheet doesn't have to be an overwhelming task. Whether you're a small business owner, an HR professional, or just managing your own freelance work, having a well-organized salary sheet can save you both time and ensure accuracy in financial management. Here are five simple steps to guide you through the process:
1. Define Your Salary Structure

The first step in creating a salary Excel sheet is understanding and defining your salary structure. Here’s what you should consider:
- Base Salary: The foundation of an employee’s salary, which is usually fixed and paid regularly.
- Bonuses: Any performance-related bonuses or one-time payments.
- Allowances: Travel, housing, medical, or other allowances that might be part of an employee’s compensation package.
- Deductions: Taxes, social security, provident funds, or any other salary deductions.
- Overtime Pay: If applicable, how will overtime be calculated and paid?
2. Set Up Your Excel Sheet

Open Microsoft Excel or Google Sheets and follow these steps to structure your document:
- Label your columns appropriately. Here is an example:
| Employee ID | Employee Name | Basic Salary | HRA | Allowances | Bonus | Total Earnings | Deductions | Net Salary |
|---|---|---|---|---|---|---|---|---|
| 001 | John Doe | 2500 | 625 | 500 | 100 | =SUM(Basic Salary, HRA, Allowances, Bonus) | -100 | =Total Earnings-Deductions |
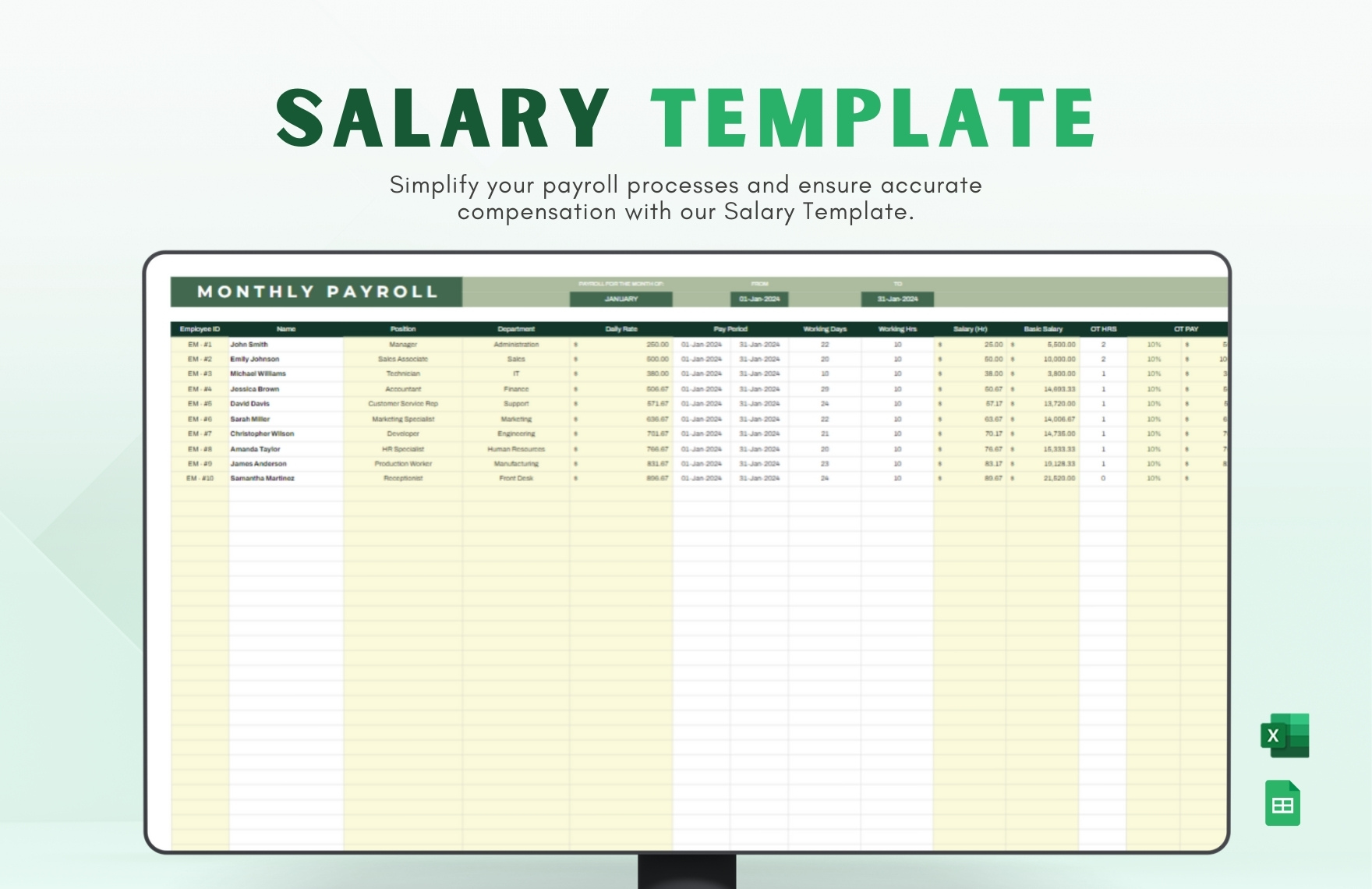
📝 Note: You can customize the number of columns based on your specific needs. The example uses hypothetical figures for illustration.
3. Use Formulas for Calculations

Excel shines with its ability to use formulas for calculations. Here’s how you can incorporate them:
- Sum: To calculate the total earnings, use a formula like
=SUM(B2:D2)where B, C, and D are the columns for Base Salary, HRA, and Allowances respectively. - Subtraction: For deductions, you might use
=B3*0.10if there’s a 10% tax deduction, then subtract from the total earnings. - Conditional Formatting: Use this to highlight any anomalies in payments or to color-code certain salary ranges.
4. Data Entry and Validation

Accuracy in data entry is crucial:
- Enter employee details manually or import them from an existing HR database.
- Use Data Validation in Excel to restrict data entry to specific values or ranges, reducing errors.
- Implement Drop-down Lists for repetitive entries like department or employee category.
5. Save, Protect, and Share

Once your salary sheet is set up:
- Save the Excel file with appropriate naming conventions like “SalarySheet_YYYYMM”.
- Use Excel’s ‘Protect Sheet’ feature to safeguard against unintended changes. Allow editing only where necessary.
- If sharing, consider using Excel’s cloud features or a PDF version for data security.
By following these steps, you can easily create an organized salary Excel sheet that not only simplifies payroll processing but also ensures compliance with financial reporting standards. Remember to update the sheet regularly to reflect changes in employee status, compensation, or tax regulations.
What are the benefits of using an Excel sheet for salary calculations?

+
An Excel sheet automates calculations, reducing errors, saves time in payroll processing, allows for easy customization, and provides a comprehensive history for compliance and audit purposes.
How often should I update my salary sheet?

+
Update your salary sheet at least monthly, but consider adding changes as soon as they occur, like promotions, salary increments, or terminations, to maintain accuracy.
Can I use Excel for payroll other than salary calculations?

+
Yes, Excel can be used for tracking employee leaves, generating payroll reports, managing tax calculations, and even basic HR functions like employee records and performance metrics.



