Excel Sheet Fit One Page: Simple Tricks and Tips

If you've ever found yourself grappling with the challenge of fitting your extensive Excel data into one print-friendly page, you're not alone. Printing and sharing Excel sheets are integral tasks for many professionals, from financial analysts to project managers, and ensuring that your data is presented clearly and concisely on a single page can save time, resources, and prevent confusion. Here, we'll explore several simple tricks and tips to make sure your Excel sheet fits on one page without compromising readability or data integrity.
Adjust Margins

One of the first adjustments you should make is to the margins of your document:
- Go to File > Page Setup
- Under the ‘Margins’ tab, reduce the margins to their minimum. The default margins are often quite large, so even a small reduction can yield significant space savings.
⚠️ Note: Ensure that reducing the margins doesn’t make your document look cramped or unprofessional.
Orientation: Landscape or Portrait?

The page orientation can dramatically affect how much data you can fit:
- Landscape orientation generally fits more columns, which is useful for wide spreadsheets.
- Portrait might be preferable for narrower sheets or when you want to maintain vertical alignment for readability.
Scale to Fit
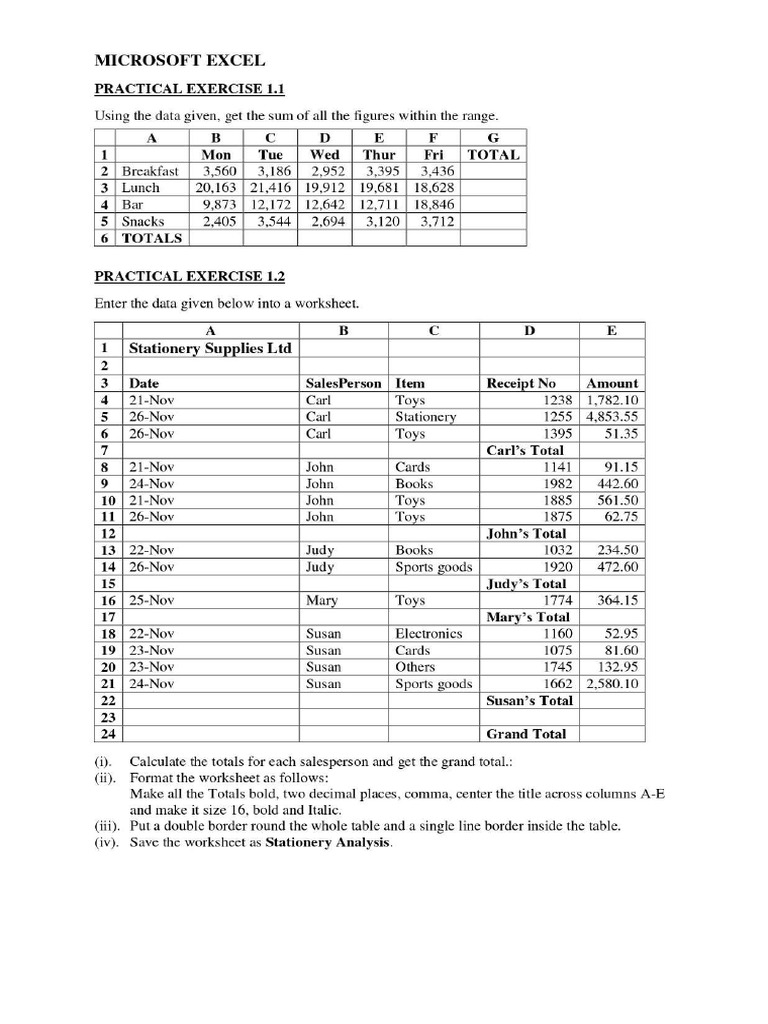
Excel has an intuitive ‘Scale to Fit’ feature:
- In File > Page Setup, go to the ‘Page’ tab.
- Set ‘Fit to’ with 1 page wide by 1 page tall.
| Column A | Column B |
|---|---|
| Small Data | Use 70-90% scaling |
| Moderate Data | Use 50-70% scaling |
| Large Data | Adjust for printability |

🔍 Note: Over-scaling can make text too small to read; find the balance that preserves readability.
Adjust Column Widths and Row Heights

Manually adjusting the size of your cells can significantly reduce the amount of space used:
- Select the column or row headers to adjust. Dragging the border of a column/row adjusts its width/height.
- Right-click and choose ‘AutoFit Row Height’ or ‘AutoFit Column Width’ to fit the content of each cell.
Hide Unnecessary Columns or Rows

If there’s non-essential data:
- Right-click the column/row header and select ‘Hide’ to temporarily remove it from view before printing.
- This helps in focusing on the essential information without altering the actual data.
📁 Note: Don’t forget to unhide the data if it’s needed for later analysis.
Condense Information

Consider whether all the data is truly necessary for your printout:
- Merge cells to combine similar data or headers.
- Use abbreviations or shorthand if possible.
- Condense information into summaries or graphs where applicable.
Use Print Preview

Before you commit to any changes, check:
- Go to File > Print to see the preview.
- If data spills to another page, revisit the scaling or margin adjustments.
In conclusion, fitting an Excel sheet onto one page involves balancing data presentation with the practical limits of a physical page. Adjusting margins, changing orientation, and scaling can quickly address most issues, but careful consideration of what information is essential for printing also plays a critical role. With these tips, your Excel sheets will not only be printer-friendly but also more reader-friendly, ensuring your message is conveyed efficiently.
Can I fit an Excel sheet onto one page without losing readability?

+
Yes, by adjusting margins, scaling the document, and managing cell sizes, you can keep your document readable while fitting it onto one page. However, be cautious not to scale too much, as it might make the text too small.
Is it better to use landscape or portrait for fitting Excel sheets on one page?
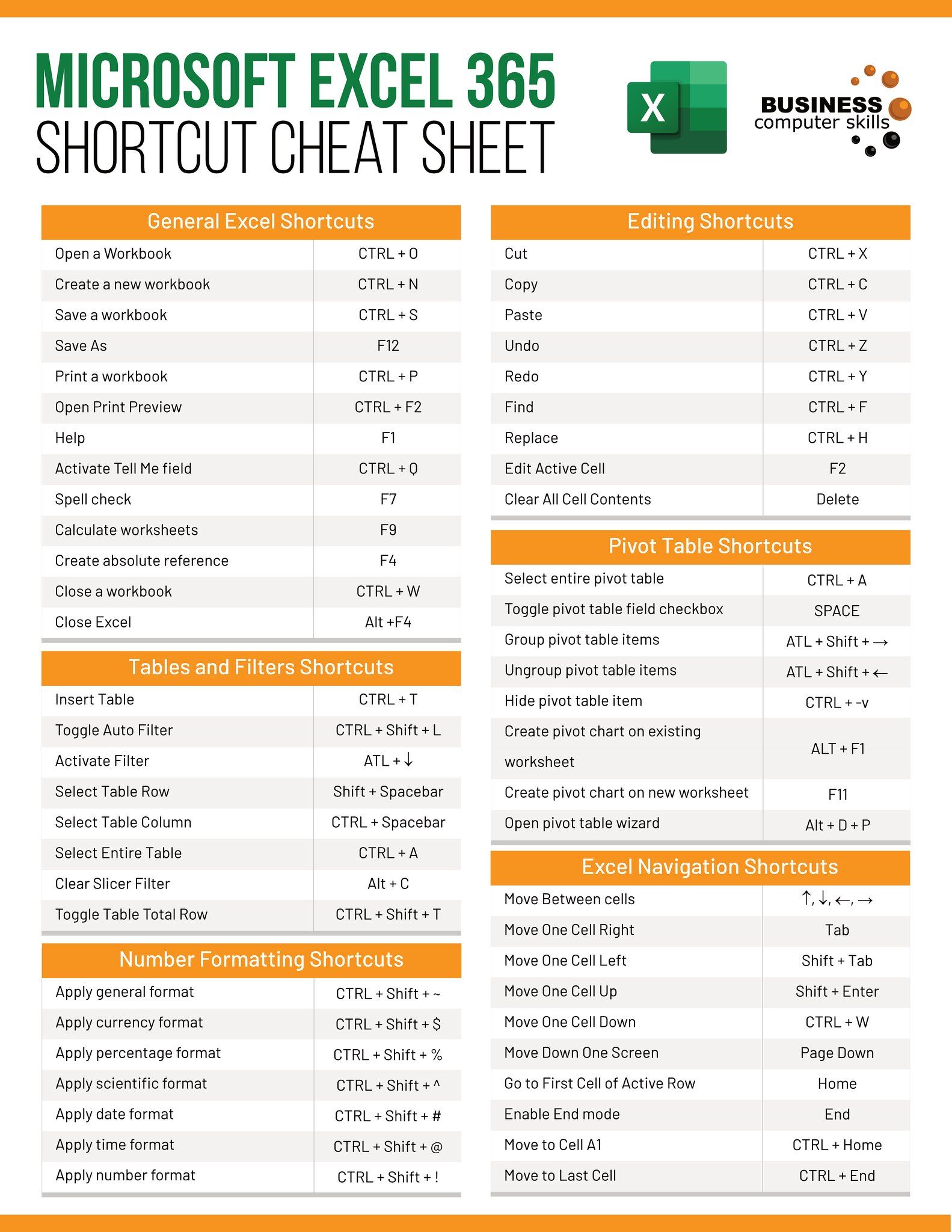
+
It depends on the data structure. If your sheet has more columns than rows, landscape might be better; otherwise, portrait orientation can be more suitable for vertical data flow.
What if I need to print a very large dataset?

+
For very large datasets, consider using summaries, graphs, or printing in sections to maintain readability, or you might need to allow for more than one page if the data cannot be reasonably condensed.