Sync Your Excel Sheets Across Multiple Computers Easily

Managing files across multiple computers can be a tedious task, especially when you're working with Excel spreadsheets. But syncing Excel sheets is not just a matter of convenience; it's an essential part of keeping your work organized, accessible, and up-to-date. In this comprehensive guide, we'll explore several methods to sync your Excel sheets effortlessly, ensuring you stay productive regardless of where you work from.
Why Should You Sync Excel Sheets?

Syncing your Excel sheets comes with numerous benefits:
- Collaboration: When working in teams, syncing ensures everyone has access to the latest data and can make contributions in real-time.
- Accessibility: You can access your latest data from any device, increasing your productivity by removing location-based barriers.
- Data Integrity: Regular syncing prevents data loss, reduces errors from outdated information, and maintains consistency across different platforms.
- Backup: Syncing acts as an automatic backup, providing an additional layer of protection for your critical data.

💡 Note: Syncing Excel files can significantly enhance workflow efficiency for projects that require team collaboration.
Method 1: OneDrive

What is OneDrive?

OneDrive is Microsoft’s cloud storage solution, integrated with Office 365, allowing users to store and sync files across different devices. Here’s how you can use OneDrive to keep your Excel sheets in sync:
- Sign up for a Microsoft Account if you don’t have one already.
- Upload your Excel file to OneDrive via the website or your synced OneDrive folder on your computer.
- Access your Excel sheet on any device by logging into OneDrive.
- Any changes made will automatically sync across all connected devices.
How to Sync with OneDrive?
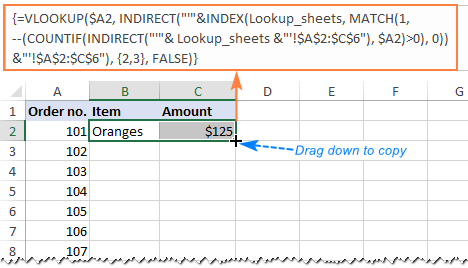
| Step | Description |
|---|---|
| 1. Upload File | Upload your Excel file to OneDrive either by dragging and dropping it or by using the “New” button on OneDrive’s interface. |
| 2. Sync | Once uploaded, OneDrive will automatically sync your file across all connected devices where OneDrive is installed. |
| 3. Access | Open your Excel file from any device, make edits, and they will sync back to OneDrive. |

👌 Note: If you are already using Office 365, OneDrive comes bundled with it, making it the simplest solution for Excel syncing.
Method 2: Dropbox

Dropbox offers another robust cloud storage option that can sync your Excel files effortlessly. Here’s how:
- Sign up for a Dropbox account.
- Install Dropbox on your computers or use the web interface.
- Upload your Excel file to your Dropbox account.
- Changes made to the file will sync across all devices linked to your Dropbox account.
📌 Note: Dropbox is user-friendly with both a free tier and paid options, offering a seamless experience for syncing Excel files.
Method 3: Google Drive

Google Drive Benefits

- Integration with Google Sheets for real-time collaboration.
- Robust file syncing across devices via Google Backup and Sync.
- Version history for tracking changes made to your Excel files.
How to Sync Excel with Google Drive?

- Install Google Backup and Sync or Drive File Stream on your computers.
- Upload your Excel files to Google Drive.
- The files will sync across all devices where you are logged into Google.
- Changes made will automatically update the file on all your devices.
Method 4: Custom Sync Software

Third-party software like SyncToy or Syncthing can be used if you require more control over file syncing. These tools offer:
- Customizable sync rules and patterns.
- Support for syncing across various cloud services or local networks.
- More control over sync frequency and direction.
⚙️ Note: Custom solutions can be more complex to set up but provide tailored control over the syncing process.
Choosing the Best Method

Here are some factors to consider:
- Simplicity: OneDrive or Google Drive are easy to set up for most users.
- Collaboration: Google Drive offers real-time collaboration for Excel files.
- Control: Custom software provides granular control over syncing.
- Integration: Consider software integrations with other tools you might be using.
- Cost: Look at free options versus subscription models.
Syncing Excel sheets across multiple computers doesn't have to be a daunting task. By choosing the right method for your workflow, you ensure that your spreadsheets are always up to date, accessible, and ready for collaboration or analysis. Whether you go for OneDrive's simplicity, Dropbox's flexibility, Google Drive's powerful collaboration, or a custom solution for fine-tuned control, syncing your Excel files is the key to maintaining productivity in today's dynamic work environments.
Can I sync Excel sheets without internet access?

+
No, the methods described require an internet connection for cloud syncing. For offline syncing, consider using local networks or USB drives.
What happens if multiple users edit the same Excel file at the same time?

+
Cloud services like OneDrive, Dropbox, and Google Drive handle this with conflict resolution or merging changes based on their protocols. However, always ensure users communicate to avoid conflicts.
Are there security concerns with cloud syncing of sensitive Excel data?

+
Yes, there are potential security risks. Use encryption, enable two-factor authentication, and select services with good security practices. Consider using business accounts for enhanced security features.
Can I sync Excel macros and advanced features?

+
Most cloud services can sync Excel files with macros and other advanced features, but ensure your files are compatible with the version of Excel used across devices.



