5 Ways to Make Your Excel Sheet Black Instantly

Do you often work in Excel late at night or in low-light environments? The default white background can strain your eyes. Here's how you can easily transform your Excel sheet into a soothing black background:
1. Changing the Theme to Dark Mode

Excel now supports dark mode in its newer versions. Here’s how to enable it:
- Go to File > Options.
- In the General tab, find Office Theme and choose Black.
This will instantly change your entire Excel environment to dark, including the sheet background, ribbon, and task panes. It’s a quick and seamless way to reduce eye strain.
2. Using Conditional Formatting

While not directly changing the sheet’s color, conditional formatting can create a visual effect of a darker sheet:
- Select the entire sheet or the cells you want to appear darker.
- Go to Home > Conditional Formatting > New Rule.
- Choose Use a formula to determine which cells to format.
- Enter the formula
=TRUEto apply formatting to all cells. - Click Format, then under Fill, select a dark or black color, and apply.
🔍 Note: This method only changes cell fill color, not the sheet background.
3. VBA Macro to Change Background Color

For those comfortable with VBA, a macro can automate changing the sheet background:
- Press Alt + F11 to open the VBA editor.
- Insert a new module (Insert > Module).
- Paste the following code into the module:
Sub SetBlackBackground()
With ActiveSheet
.Tab.Color = RGB(0, 0, 0)
End With
End Sub- Run the macro to change the sheet background to black.
📘 Note: This macro changes only the tab color, not the sheet’s working area.
4. Using Page Layout to Alter Sheet Background

You can use the Page Layout options for a temporary dark background:
- Select Page Layout > Page Setup > Sheet Background.
- Choose or create a dark background image.
- Apply it to see the sheet in a darker tone.
This method is not permanent and changes will reset on workbook closure.
5. Customizing with Styles

Creating a custom cell style can help you maintain a dark theme consistently:
- Select Home > Styles > Cell Styles.
- Create a new style or modify an existing one.
- Under Format Cells, set a dark background and white text for better visibility.
Once set, apply this style to your desired cells or areas for a dark theme effect.
Each method has its merits, from the simplicity of theme changes to the flexibility offered by VBA or conditional formatting. Depending on your needs, you might choose one approach for occasional use or another for a permanent dark environment.
Will changing to dark mode affect my Excel performance?
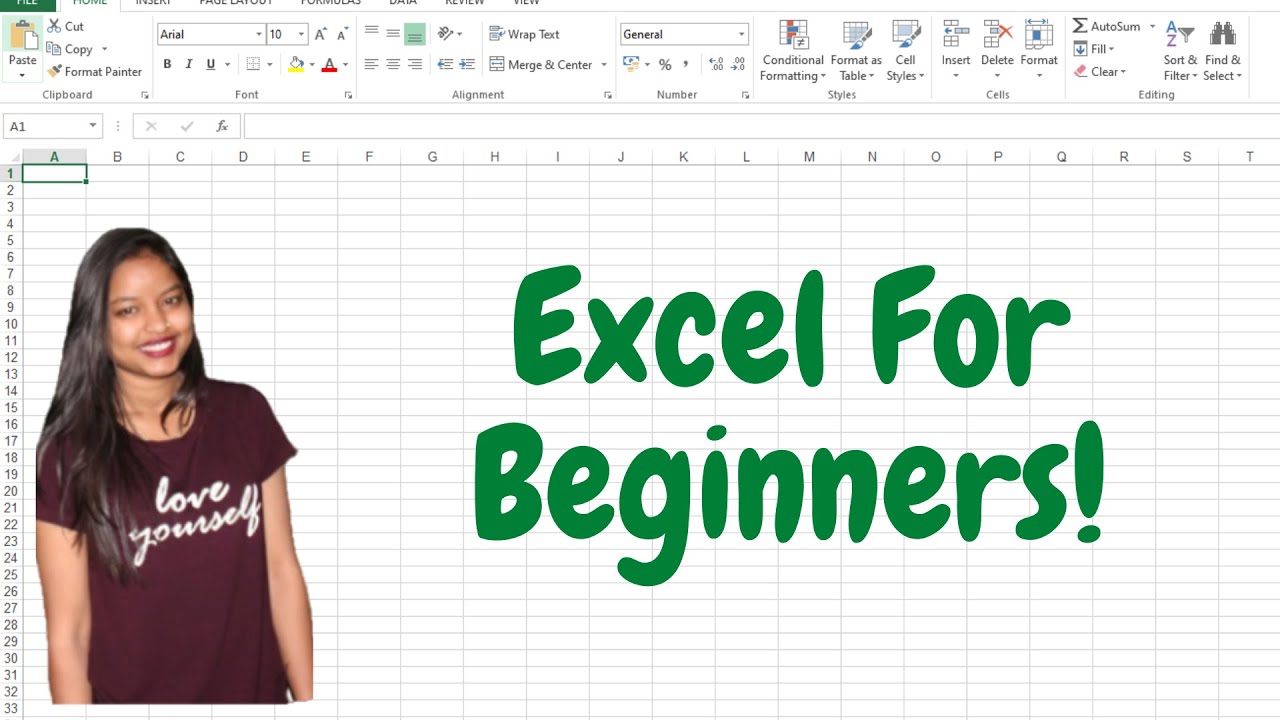
+
Typically, dark mode has no significant impact on Excel’s performance; it’s purely cosmetic to enhance user experience in low-light settings.
Can I apply these changes to only specific sheets in my workbook?

+
Yes, many of the methods outlined, like conditional formatting or cell styles, can be applied to individual sheets or ranges. However, themes and VBA macros for background might affect the whole workbook.
Is there a way to revert back to the default white background?

+
Absolutely. You can revert to the default settings by selecting the white theme in Office Theme settings or by removing the conditional formatting or VBA changes you’ve applied.