Auto-Save Your Excel Sheets Effortlessly

In today's fast-paced work environment, ensuring that your work is saved frequently is crucial to prevent the loss of important data. Microsoft Excel, one of the most widely used tools for data management and analysis, offers an invaluable feature known as AutoSave. This feature ensures that your work is saved automatically, thereby reducing the risk of data loss due to unexpected shutdowns, crashes, or simple forgetfulness to manually save. In this guide, we'll delve into how you can use AutoSave effectively, understand its settings, troubleshoot common issues, and explore additional tips for securing your data.
Understanding AutoSave in Excel

AutoSave is designed to automatically save your changes to the cloud as you work. Here’s how it functions:
- It saves your work to OneDrive, SharePoint Online, or other cloud storage services integrated with Microsoft 365.
- Changes are saved every few seconds, providing near real-time backups.
- AutoSave allows for collaborative work where multiple users can see updates in real-time.
⚠️ Note: AutoSave only works for files stored in the cloud, not for local files.
How to Enable AutoSave in Excel

To activate AutoSave in Excel:
- Open Excel: Start Excel and open the document you’re working on.
- Check for AutoSave: Look for the “AutoSave” toggle at the top-left of your Excel interface. If your document is in the cloud, this toggle should be available.
- Enable AutoSave: Click the toggle to turn it on. If it’s already on, you’ll see it highlighted.
💡 Note: If AutoSave is greyed out, ensure your document is saved to OneDrive, SharePoint, or another cloud service.
Configuring AutoSave Settings

While Excel does not offer direct settings for changing the frequency of AutoSave, you can influence how AutoSave behaves:
- File Size and Complexity: Larger files might take longer to save, affecting the autosave frequency indirectly.
- Cloud Connection Quality: A poor internet connection can delay AutoSave operations.
- Excel Settings: Ensure that the “Save AutoRecover information” feature is enabled in Excel options under “Save” settings to have an additional backup mechanism.
Troubleshooting AutoSave Issues

If AutoSave does not work as expected, consider the following solutions:
- Check Connectivity: Ensure you’re connected to the internet and that there are no issues with your cloud service provider.
- Update Excel: Make sure you’re using the latest version of Microsoft Excel or Office 365 to avoid bugs.
- Use Excel in Safer Mode: Sometimes, Excel Add-ins can interfere with AutoSave. Start Excel in Safe Mode to disable these temporarily.
- Reset AutoSave: If all else fails, toggle off AutoSave, restart Excel, and then enable it again.
Tips for Using AutoSave Effectively
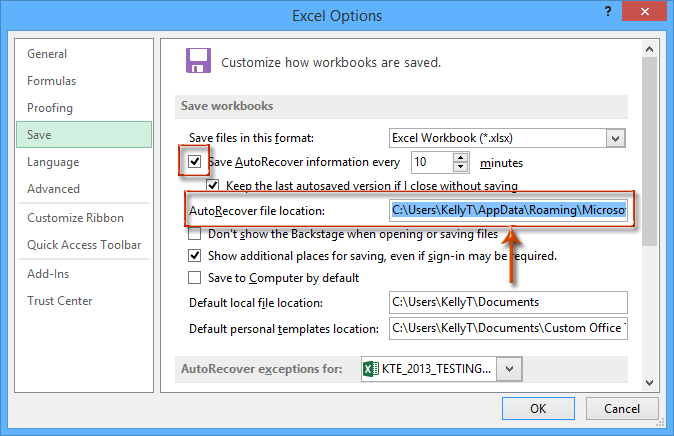
Here are some best practices:
- Monitor for Updates: Pay attention to when AutoSave indicates it’s saving. This can help you keep track of your progress.
- Manual Saves: Even with AutoSave, occasionally save manually to ensure all critical changes are saved at once, especially before closing a file.
- Collaborate Wisely: With AutoSave, be aware of collaborative work as simultaneous edits can sometimes lead to conflicts.
- Backup Copies: Use Excel’s backup feature or manually keep a version history of your files to have a fallback.
In essence, while AutoSave in Excel is a robust feature for protecting your data, understanding its limitations and settings can enhance your work experience significantly. By mastering AutoSave, you'll minimize data loss risks and ensure smooth collaboration. Remember, even with AutoSave, a combination of good practices like manual saving, keeping local backups, and ensuring stable internet connectivity can provide additional layers of data security.
Why doesn’t AutoSave work on my local files?

+
AutoSave is designed to work with files stored in cloud services like OneDrive or SharePoint. Local files do not support this feature because Excel needs to access the cloud storage to perform the automatic saves.
Can I change the frequency of AutoSave?

+
Excel does not provide a direct setting to change how often AutoSave saves your work. The frequency is influenced by file size, complexity, and internet connection quality.
What happens if I lose internet connection while AutoSave is enabled?

+
If you lose your internet connection, AutoSave will pause. However, you can continue working as your changes are cached locally. Once the connection is restored, AutoSave will sync the changes to the cloud.