3 Simple Ways to Convert Excel to PDF Instantly

In a world where data sharing has become integral to business operations, converting documents from one format to another seamlessly can save time and increase productivity. One such common conversion is transforming Excel spreadsheets into PDF files. PDFs are not only universal but also maintain document integrity, making them ideal for sharing data with others while preserving formatting and security. This article explores three easy methods to convert Excel files to PDF quickly, ensuring that your data is presented in its best form.
Method 1: Using Excel’s Built-in PDF Export Feature

Microsoft Excel comes equipped with a feature that allows users to export their spreadsheets directly into PDF format, which is perfect for those who prefer in-app conversions:
- Open your Excel file.
- Navigate to File > Save As or File > Export depending on your Excel version.
- Choose ‘PDF’ from the dropdown menu under ‘File Type’.
- Click ‘Save’. Make sure to select ‘Workbook’ to include all sheets, or ‘Current Sheet’ if you only want to convert the active sheet.
💡 Note: By default, Excel will convert the entire workbook. If you need to modify what gets converted, use the ‘Options’ button to customize your export settings.
Method 2: Online PDF Converters
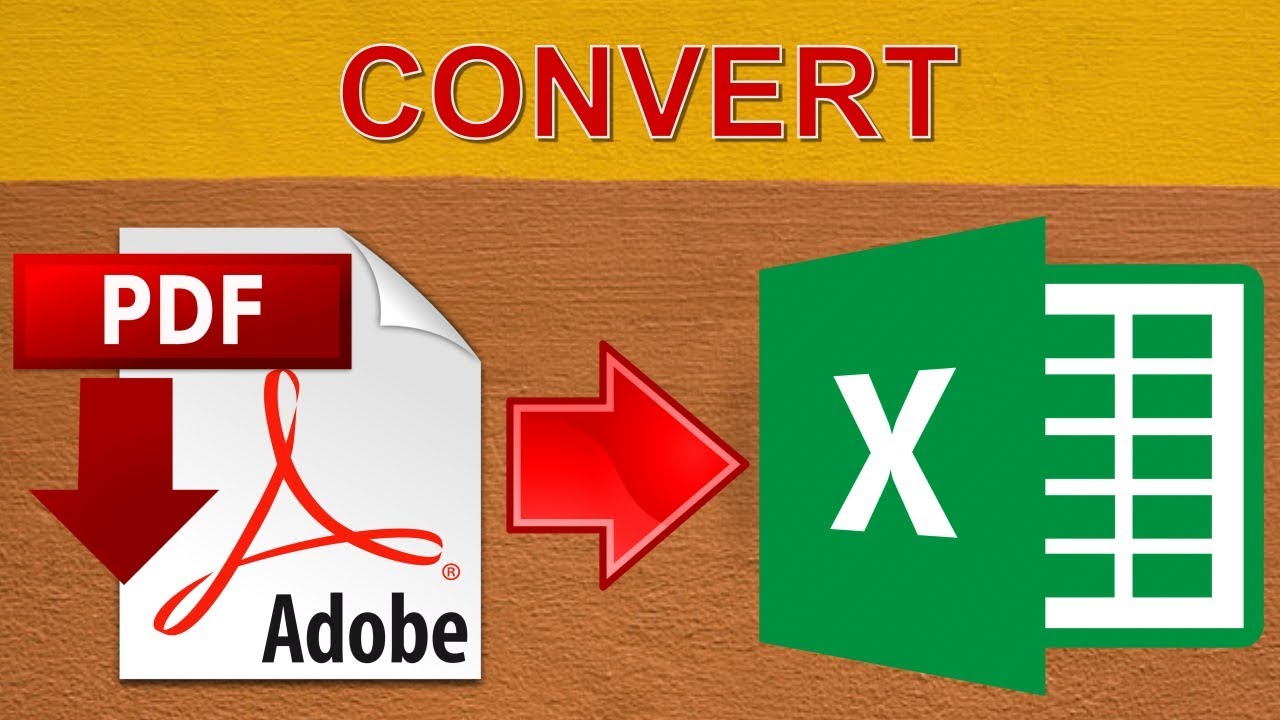
If you need a solution without installing additional software or have access issues, online PDF converters can be a quick fix:
- Visit a reputable online PDF conversion website like Smallpdf or Convertio.
- Upload your Excel file by either dragging and dropping or selecting it from your device.
- Select the ‘Convert to PDF’ option or similar.
- Once the conversion is complete, download your PDF.
🌍 Note: Be cautious with sensitive data as online tools might not always offer full privacy. Always read the privacy policy before uploading any files.
Method 3: Using Adobe Acrobat

For users already invested in Adobe’s ecosystem, Adobe Acrobat offers a straightforward way to convert Excel files to PDFs:
- Open Adobe Acrobat Pro DC or Adobe Acrobat Reader DC.
- Select ‘Create PDF’ from the right-hand panel or go to ‘Tools’ > ‘Create PDF’.
- Browse and select your Excel file to convert.
- The software will automatically convert your Excel file to PDF. You can then save the PDF to your desired location.
🚀 Note: Adobe Acrobat provides advanced conversion options, including batch processing, which can be a lifesaver for dealing with multiple Excel files.
All three methods offer unique advantages depending on your environment, privacy concerns, and the level of customization you require. Whether you choose Excel's built-in tool for simplicity, online converters for accessibility, or Adobe Acrobat for its robust features, converting Excel to PDF is made effortlessly accessible. Remember, when sharing data in PDF format, your documents are not only preserved in their intended format but also secured against unintended alterations, making PDFs the go-to for business and personal use alike.
Can I convert only selected parts of an Excel workbook to PDF?

+
Yes, when using Excel’s built-in feature, you can choose to convert either the entire workbook, the current sheet, or specify ranges through the ‘Options’ button.
How do online converters handle large Excel files?

+
Online converters typically have size limits, but most can handle standard business Excel files. For very large files, consider splitting them into smaller parts or using software like Adobe Acrobat for more reliable conversion.
Is it safe to use online PDF converters?
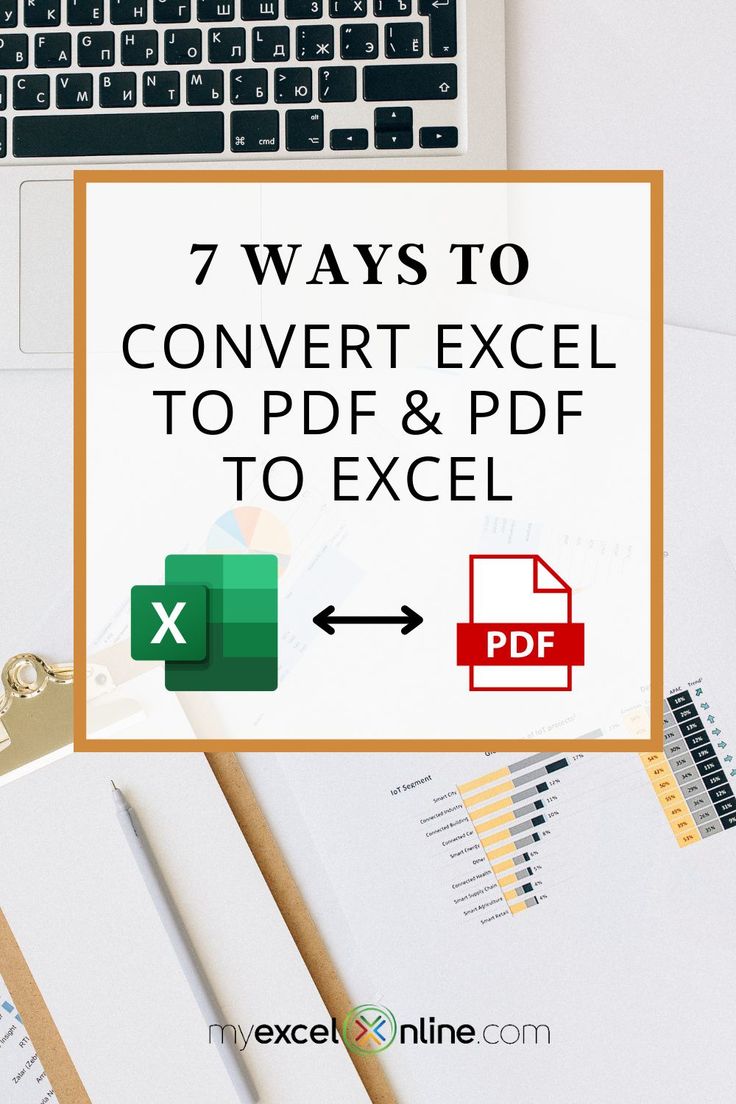
+
It varies. Look for converters that guarantee data privacy and security. Websites with clear privacy policies and secure connections (HTTPS) are generally safer. For sensitive data, opt for offline methods or software with better privacy guarantees.



