Excel Data Entry: Quick and Simple Guide

Entering data into Excel sheets can often seem like a daunting task for many users. However, with a few tips and techniques, you can transform this process into a quick and efficient one. Whether you're a student, a business professional, or someone managing personal finances, mastering Excel's data entry will save you time and reduce errors.
Understanding Excel's Basic Interface

Before diving into data entry, it's crucial to understand the basic layout of Excel. Here's a quick overview:
- Grid: Composed of rows and columns, where data is entered into cells.
- Worksheet: A single spreadsheet within an Excel workbook.
- Workbook: A file that can contain multiple worksheets.
- Formula Bar: Where you can see or edit the content of the active cell.
- Navigation: Use the mouse or keyboard shortcuts to move around the grid.
Efficient Data Entry Techniques

1. AutoFill Feature

Excel's AutoFill feature is a powerful tool for quick data entry:
- Drag the fill handle (a small square at the bottom-right corner of the cell) to fill adjacent cells with similar data or sequences.
- Example: Enter "Jan" in a cell and drag the fill handle to automatically fill cells with "Feb", "Mar", etc.
🔍 Note: AutoFill can recognize patterns like dates, days of the week, numbers, and more, helping you with repetitive entries.
2. Shortcut Keys

Knowing Excel’s keyboard shortcuts can significantly speed up your data entry process:
- Tab: Move to the next cell on the right.
- Shift+Tab: Move to the cell on the left.
- Ctrl+Enter: Fill the selected range with the current entry.
- Ctrl+;: Insert the current date.
3. Data Validation

Data validation is used to control what data can be entered into a cell:
- Select the cells where you want to apply validation.
- Go to Data > Data Validation.
- Set up criteria like list, whole numbers, dates, etc.
- This helps in reducing errors by limiting choices or ensuring format consistency.
🛠 Note: When setting up lists for data validation, you can reference a range of cells where the list items are listed, or directly enter the list values.
4. Paste Special

Paste Special allows you to paste only what you need:
- Copy a range of cells.
- Select the destination range.
- Right-click and choose Paste Special, then select options like values, formulas, formatting, etc.
5. Flash Fill

Introduced in Excel 2013, Flash Fill can recognize patterns and fill data automatically:
- Type the desired result in the column next to your data.
- Press Ctrl+E to let Excel fill the rest of the column based on your example.
Working with Large Data Sets

Using Tables

Convert your range of data into a table for better data management:
- Select your data range.
- Go to Insert > Table.
- Benefits include auto-expanding ranges, easy sorting and filtering, and column calculation capabilities.
📅 Note: When using tables, Excel automatically adds header rows, which can be used as drop-down menus for data validation.
Using Named Ranges

Named ranges make your formulas easier to read and manage:
- Select the range you want to name.
- Go to Formulas > Define Name.
- Enter a name and use it in formulas.
Optimizing for Speed and Accuracy
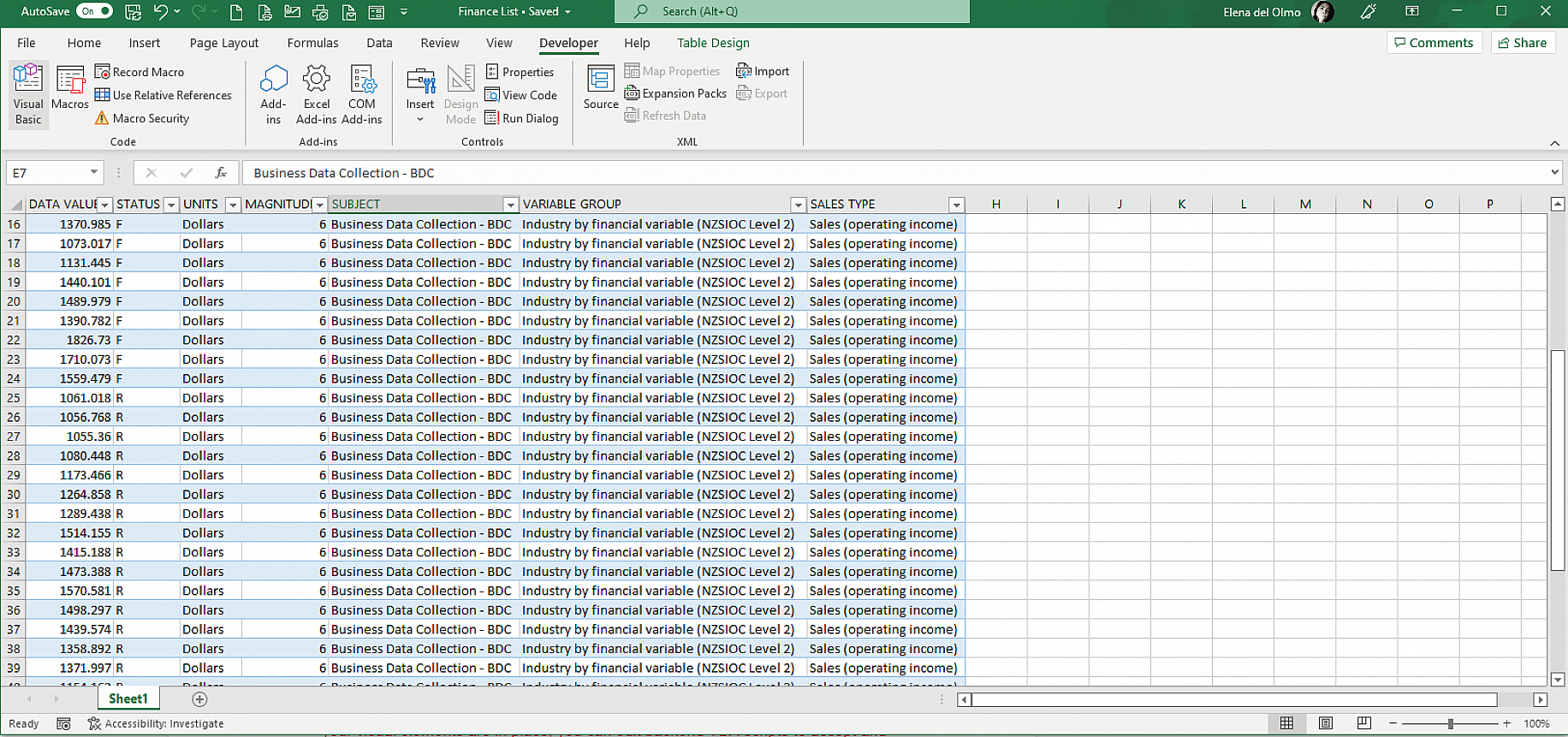
Reducing Manual Entry

Minimize manual entry through:
- Importing data from external sources or files.
- Using functions like VLOOKUP or INDEX/MATCH to retrieve and auto-fill data.
- Employing macros for repetitive tasks.
Validation and Error Checking

Ensure accuracy by:
- Regularly checking for errors using Excel’s built-in error checking tools.
- Using the “IF” and “ISERROR” functions to highlight or manage errors.
In summary, mastering Excel data entry involves familiarizing yourself with the software’s layout, leveraging built-in features like AutoFill and Flash Fill, and implementing data validation to streamline your process. Understanding keyboard shortcuts can significantly boost your efficiency, and using advanced features like tables, named ranges, and functions helps manage larger data sets effectively. Remember, the key to quick data entry in Excel lies in combining these techniques to suit your specific needs, ensuring both speed and accuracy in your work.
What is the fastest way to enter repeated data in Excel?

+
The fastest way to enter repeated data is using the AutoFill feature or employing shortcuts like Ctrl+Enter to fill selected cells with the same data.
How do I ensure the data entered in Excel is accurate?
+To ensure accuracy, use data validation, regular error checks, and functions like IF, ISERROR, or conditional formatting to highlight inconsistencies or errors in your data.
Can Excel help with date entry?
+Yes, Excel can significantly help with date entry. Use the AutoFill feature for dates, the current date shortcut (Ctrl+;), or use Flash Fill for custom date formats.
What’s the benefit of using tables for data entry in Excel?
+Tables in Excel provide automatic formatting, easier data management, and dynamic data handling, which includes auto-expanding ranges, built-in sorting and filtering, and the ability to use structured references in formulas.