Excel Collaboration Made Easy: Shared Spreadsheet Tips

If you've ever tried to manage a group project or a large team on a single task, you'd know how frustrating it can be without the right tools. But here’s good news: Microsoft Excel has come to the rescue with its shared spreadsheet features. In this extensive guide, we'll explore how you can make Excel collaboration seamless, efficient, and, dare we say, enjoyable.
Understanding Shared Spreadsheets

Collaboration in Excel involves a shared workbook, where multiple users can work on the same file simultaneously. Here's how it works:
- Real-Time Editing: Changes are visible to everyone in real-time.
- Commenting: Users can leave comments to discuss changes or suggestions.
- Change Tracking: Excel logs who made which changes, providing a transparent history.
- Conflict Resolution: Built-in mechanisms help resolve editing conflicts.
Setting Up a Shared Spreadsheet

To initiate collaboration, you'll first need to save your workbook in a shared location:
- Save the Workbook - Save your workbook to OneDrive or another cloud service accessible by all collaborators.
- Share the Workbook - Use the Share button or manually invite users via email or link sharing.
- Enable Co-Authoring - If using OneDrive, co-authoring is automatically enabled. If not, check the Share Workbook option under the Review tab.
Once these steps are followed, your workbook becomes a collaborative workspace.
📌 Note: While sharing a spreadsheet, ensure that all participants have editing permissions to avoid any confusion or restrictions.
Collaborative Editing Tools

Excel's shared features make the editing process intuitive:
- Real-Time Updates - As users edit, changes appear instantly for others.
- User Presence - Color-coded cursors show where users are currently working.
- Editing Locks - If two users attempt to edit the same cell, Excel locks it for one user until the change is committed or abandoned.
Here's an example of how the user interface might look when multiple users are editing:
| User | Action | Effect |
|---|---|---|
| John | Editing cell A1 | Cell A1 is locked for John, others see a lock icon |
| Sara | Trying to edit A1 | A wait icon appears, or Sara can opt to cancel |
| Mike | Commenting on B2 | A comment bubble appears next to the cell |

Resolving Conflicts

Collaborative environments can lead to edit conflicts:
- Excel automatically notifies users when someone else is editing the same cell or range.
- The first user to commit the change gets priority, but the second user can still see their changes and decide whether to merge or discard them.
- Use the "Resolve Conflicts" dialog box to manually choose which changes to keep.
💡 Note: Regularly save your work to avoid losing changes when conflicts occur.
Best Practices for Collaboration

Here are some guidelines to ensure smooth teamwork:
- Assign specific areas or tasks to each team member to prevent overlap.
- Use comments for discussion to avoid altering actual data during communication.
- Regularly review the change history to stay updated on progress.
- Utilize version history to recover from mistakes or view past versions of the workbook.
- Set up notifications for when the spreadsheet is edited if you're not working in real-time.
Advanced Sharing Options

For more control over who accesses and what they can do, explore these options:
- Adjust permissions for different levels of access - view-only, edit, or owner privileges.
- Use OneDrive's sharing settings to restrict or allow public access.
- Password protection to secure the workbook from unauthorized changes.
Integrating with Other Applications

Excel's collaboration capabilities extend beyond its native environment:
- Power BI - Visualize and analyze Excel data in real-time with other team members.
- Microsoft Teams - Access shared Excel files directly within team channels for streamlined communication.
- SharePoint - Host Excel workbooks in SharePoint for document management and workflow integration.
In summary, by leveraging Excel’s shared spreadsheet capabilities, teams can work more efficiently and collaboratively. The real-time updates, user-friendly conflict resolution, and seamless integration with other Microsoft products make Excel a powerhouse for teamwork. With these tips, collaboration becomes less of a hassle and more of an asset to productivity. Remember to set up your workbook properly, use comments for communication, manage conflicts smoothly, and integrate with other tools to enhance your collaborative workflow.
Can I work on the shared spreadsheet offline?

+
Yes, you can edit the spreadsheet offline. However, changes will sync when you reconnect, and conflicts might occur if the document was edited online while you were offline.
What happens if my internet connection drops during collaboration?
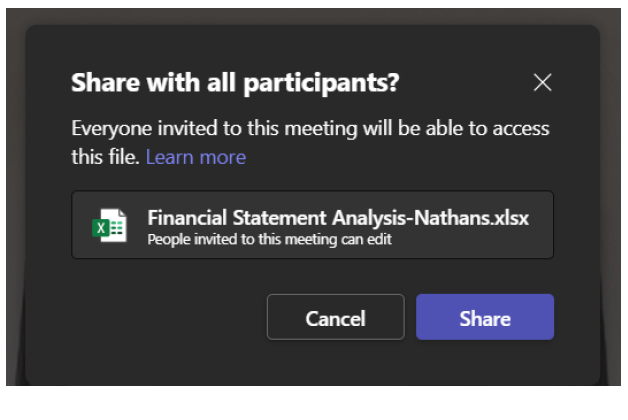
+
Excel will queue your changes and attempt to sync them once the connection is restored. If conflicts arise, you’ll be prompted to resolve them.
How do I know which changes were made by other team members?

+
You can check the “Changes” section under the Review tab or look for the colored cell highlights to see who made which changes.



