Creating an Excel Summary Sheet: Simple Guide for Beginners

Whether you're compiling a comprehensive dataset for analysis, streamlining project management, or just organizing your finances, creating an Excel summary sheet is a game-changer. This guide will walk you through the basics of setting up a summary sheet, providing you with the foundational skills needed to harness the power of Excel's powerful data summarization tools.
Understanding Excel Summary Sheets

A summary sheet in Excel is essentially a central hub where you compile key data points or statistics from one or more worksheets. Here's how they benefit you:
- Data Consolidation: Summarize large datasets into a manageable, visually appealing format.
- Quick Analysis: Provides a quick overview of essential metrics without the need to dig through numerous spreadsheets.
- Decision-Making: Facilitates better and faster decision-making by highlighting critical information.
Steps to Create a Basic Excel Summary Sheet

1. Organize Your Data Sources

The first step is to have your data ready and organized. Ensure all data is structured in a way that Excel can read and process it accurately:
- Each sheet should have a clear title or header row.
- Organize data vertically for better readability and manipulation.
- Ensure consistency in cell formatting and data types.
2. Create a New Summary Sheet

In the workbook, click on "New Sheet" to add a new sheet which will be your summary sheet. Rename it appropriately, like "Summary" or "Overview".
3. Insert Headers and Labels

Start by setting up your summary sheet's structure with headers for each column or row where you want to display your summarized data.
| Summary Metric | Formula |
|---|---|
| Total Sales | =SUM(Sheet1!B2:B100) |
| Average Sales | =AVERAGE(Sheet1!B2:B100) |
| Highest Sale | =MAX(Sheet1!B2:B100) |

4. Use Excel Functions for Summarizing Data

Excel comes with a host of functions for data summarization:
- SUM: To add up values.
- AVERAGE: To calculate the mean of a range.
- MAX/MIN: For finding the highest/lowest value.
- COUNT: To count entries that meet specific criteria.
5. Link Data from Source Sheets
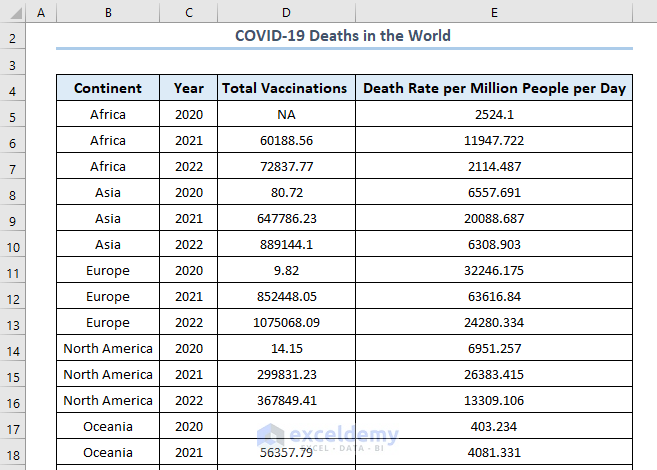
To populate your summary sheet, you'll need to link it with your data sources:
- Click on the cell in the summary sheet where you want the summary data to appear.
- Type the function directly or use the function wizard, selecting the appropriate cells from other sheets using the "SheetName!CellRange" format.
6. Format for Readability

Make sure your summary sheet is easy on the eyes:
- Use conditional formatting to highlight key figures.
- Apply borders, colors, and fonts to make it visually appealing.
- Ensure all labels and headers are clear and legible.
7. Refresh and Maintain

Your summary sheet needs regular updates as your source data changes:
- Check for any updates or changes in your source data.
- Update your formulas or data links as needed.
Creating an Excel summary sheet can streamline your data analysis, making it easier to understand trends, monitor progress, and make decisions. By following these steps, you can turn raw data into actionable insights with minimal effort. Remember, the key to a successful summary sheet is regular maintenance and accuracy in data linkage.
What should I do if my source data changes frequently?

+
Set up automated updates or refresh your summary sheet regularly to reflect changes in your source data. Use Excel’s Power Query or VBA scripts for more dynamic updates.
How can I link data from multiple Excel files?

+
Use the Get External Data feature or Power Query to connect to other Excel files, then set up your summary sheet to reference these external data sources.
Can I automate the summary sheet creation process?

+
Yes, with VBA scripting or Excel’s macro recorder, you can automate repetitive tasks like creating and updating summary sheets.