Easily Transform Your Excel Files into Google Sheets

Are you one of those people who still cling to Microsoft Excel but are intrigued by the collaborative features of Google Sheets? Or perhaps you need to collaborate on spreadsheets with teams spread out across the globe? If so, you're in the right place because we're going to explore how you can easily transform your Excel files into Google Sheets, enhancing your productivity and work flexibility.
Why Convert Excel to Google Sheets?

Before diving into the conversion process, it's worth understanding why you might want to make this switch:
- Collaboration: Google Sheets allows multiple users to work on the same document simultaneously, with real-time updates.
- Cloud Storage: No need for local storage; your spreadsheets are safely stored in the cloud.
- Accessibility: Access your spreadsheets from any device with an internet connection.
- Integration: Seamless integration with other Google services like Google Drive, Docs, and Forms.
Step-by-Step Guide to Convert Excel to Google Sheets

Step 1: Upload Your Excel File

- Open Google Drive in your web browser.
- Click on the New button on the top left corner, then select File upload.
- Browse to the location where your Excel file is stored on your computer and select it to upload.
Step 2: Open and Convert

- Once the file is uploaded, right-click on it in Google Drive or select the three dots at the right side.
- From the dropdown menu, choose Open with and then Google Sheets.
Step 3: Review and Adjust

- Review the converted document. Google Sheets should retain most formatting and formulas, but occasionally there might be adjustments needed:
- Formulas: Check for any Excel-specific formulas that might not be supported in Google Sheets.
- Formatting: Some Excel features like advanced charts or specific formatting might not translate perfectly.
- Macros: Excel macros need to be manually converted to Google Sheets scripts.
Step 4: Save as Google Sheets

- If you’re satisfied with the conversion, go to File > Save as Google Sheets.
- A new Google Sheets document will be created, keeping your original Excel file intact.
👁️ Note: When you save as Google Sheets, the original Excel file will remain in your Google Drive for future reference or in case you need to revert back.
Step 5: Share and Collaborate

- With the document now in Google Sheets, you can share it with others:
- Click on the Share button at the top right of the sheet.
- Enter email addresses or get a shareable link to invite collaborators or viewers.
Common Pitfalls and How to Avoid Them

While the conversion process is straightforward, here are some common issues:
| Issue | Resolution |
|---|---|
| Excel-specific functions not working | Manually check and replace unsupported functions with Google Sheets equivalents. |
| Formatting loss | Reapply formatting if necessary or use a third-party service for better conversion results. |
| Macros and VBA Scripts | Recreate macros in Google Apps Script, which might require some coding knowledge. |

By keeping these points in mind, you can ensure a smoother transition from Excel to Google Sheets.
Benefits of Switching to Google Sheets

Beyond the conversion process, here are some additional benefits you’ll enjoy:
- Version History: Easily track changes and revert if necessary.
- Offline Capabilities: Work offline and sync when back online.
- Third-Party Add-ons: Extend functionality with various add-ons available in the Google Workspace Marketplace.
- Automated Data Entry: Use Google Forms to gather data directly into your Sheets.
Now that you have your Google Sheets up and running, you're ready to take advantage of all these features. Whether for personal use, business, or collaboration with others, Google Sheets provides a versatile and powerful platform to manage your data effectively.
In summary, converting your Excel files to Google Sheets opens up a world of collaborative possibilities, cloud-based storage, and integration with a suite of Google tools. By following the simple steps outlined above, you can migrate with ease and start enjoying the benefits of cloud-based spreadsheets. Remember, the key to a seamless transition lies in checking your file post-conversion, adapting where necessary, and leveraging Google Sheets' unique features to enhance your workflow.
Can I convert my Excel file back to .xlsx format if needed?

+
Yes, you can always download your Google Sheets document back to Excel format (.xlsx) by going to File > Download and selecting Microsoft Excel (.xlsx).
Will all my Excel formulas work in Google Sheets?

+
Most Excel formulas have equivalents in Google Sheets, but some advanced or Excel-specific functions might need manual adjustment.
Do I need a Google account to convert and use Google Sheets?

+
Yes, you need a Google account to use Google Sheets. However, you can share documents with others without requiring them to have a Google account.
How secure is my data in Google Sheets?
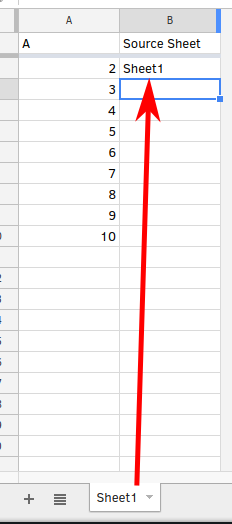
+
Google Sheets is part of Google Workspace, which uses Google’s infrastructure for data security, including encryption in transit and at rest. However, the level of security also depends on how you manage sharing and permissions.